O que é
O cadastro de mensagens no GymBot é essencial para automatizar o atendimento via WhatsApp. Ele permite que você comece ou reinicie conversas de maneira rápida e eficiente.
Durante um atendimento, você pode enviar mensagens diretamente para o cliente, mantendo a comunicação fluida. Se o atendimento estiver pausado ou concluído, é fácil enviar uma mensagem para reativar o atendimento e retomar a conversa sem complicação.
Como fazer
Tutorial em imagens
Na prática funciona da seguinte maneira:
1. Primeiro você vai em Ajustes;
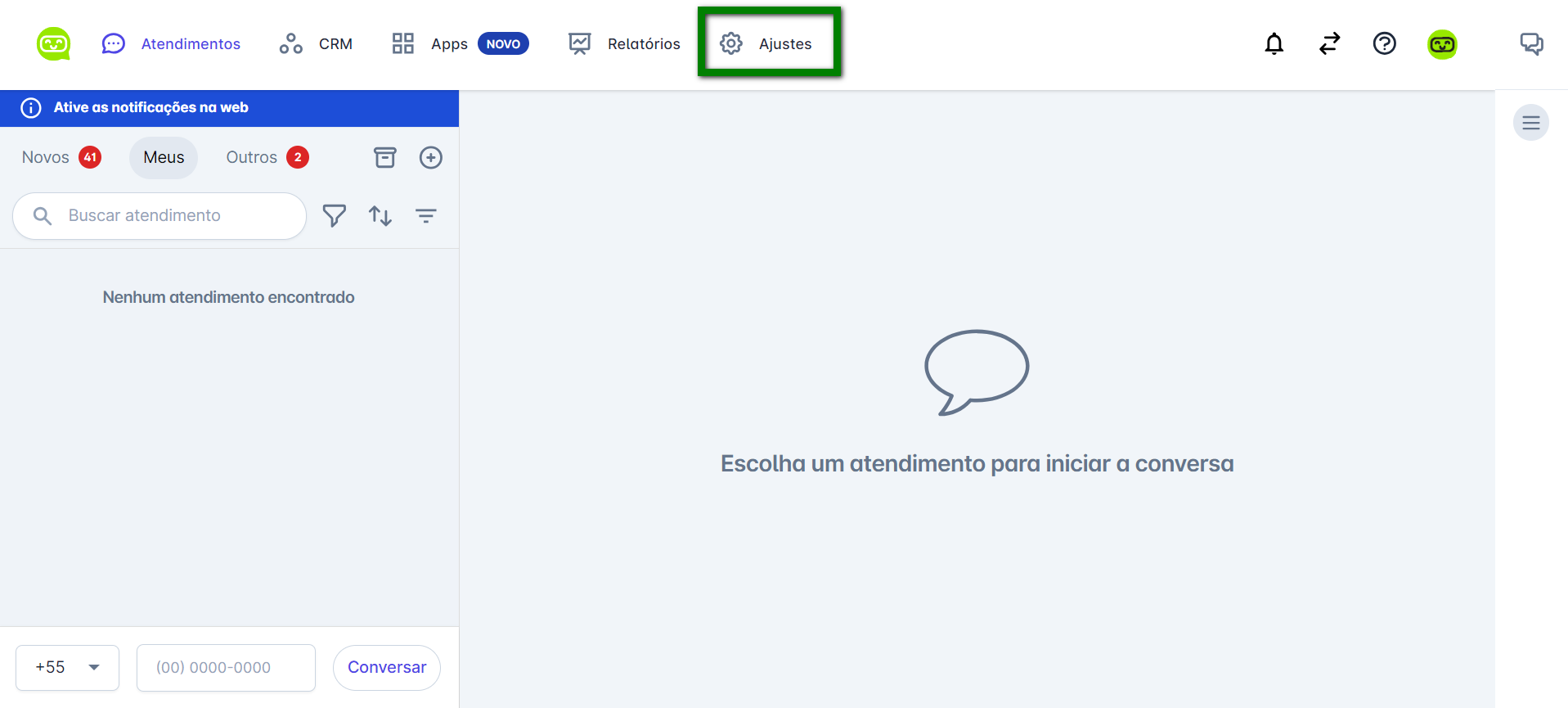
2. Depois vai em Modelo de mensagens;
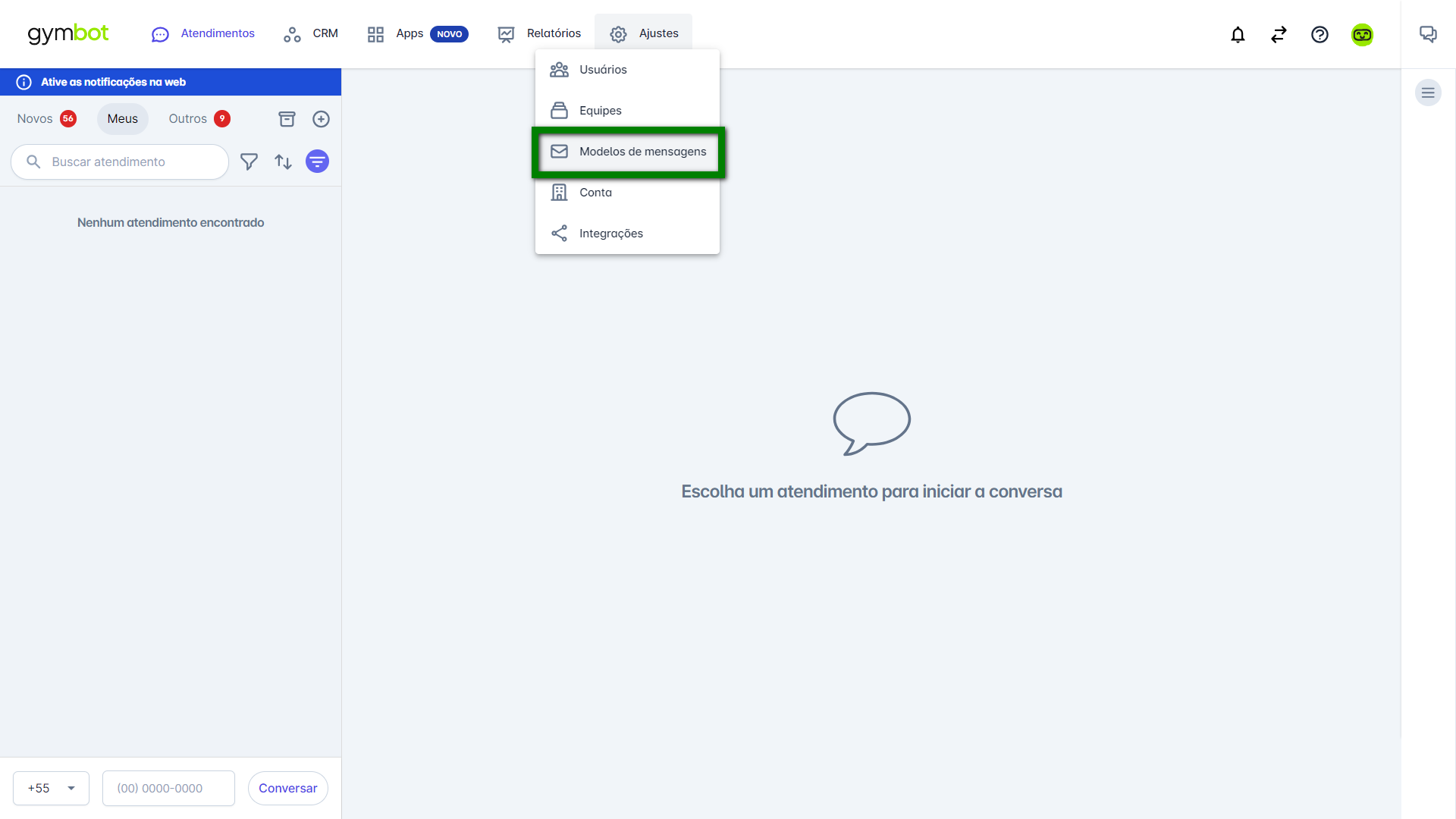
3. Na tela clique em Novo;
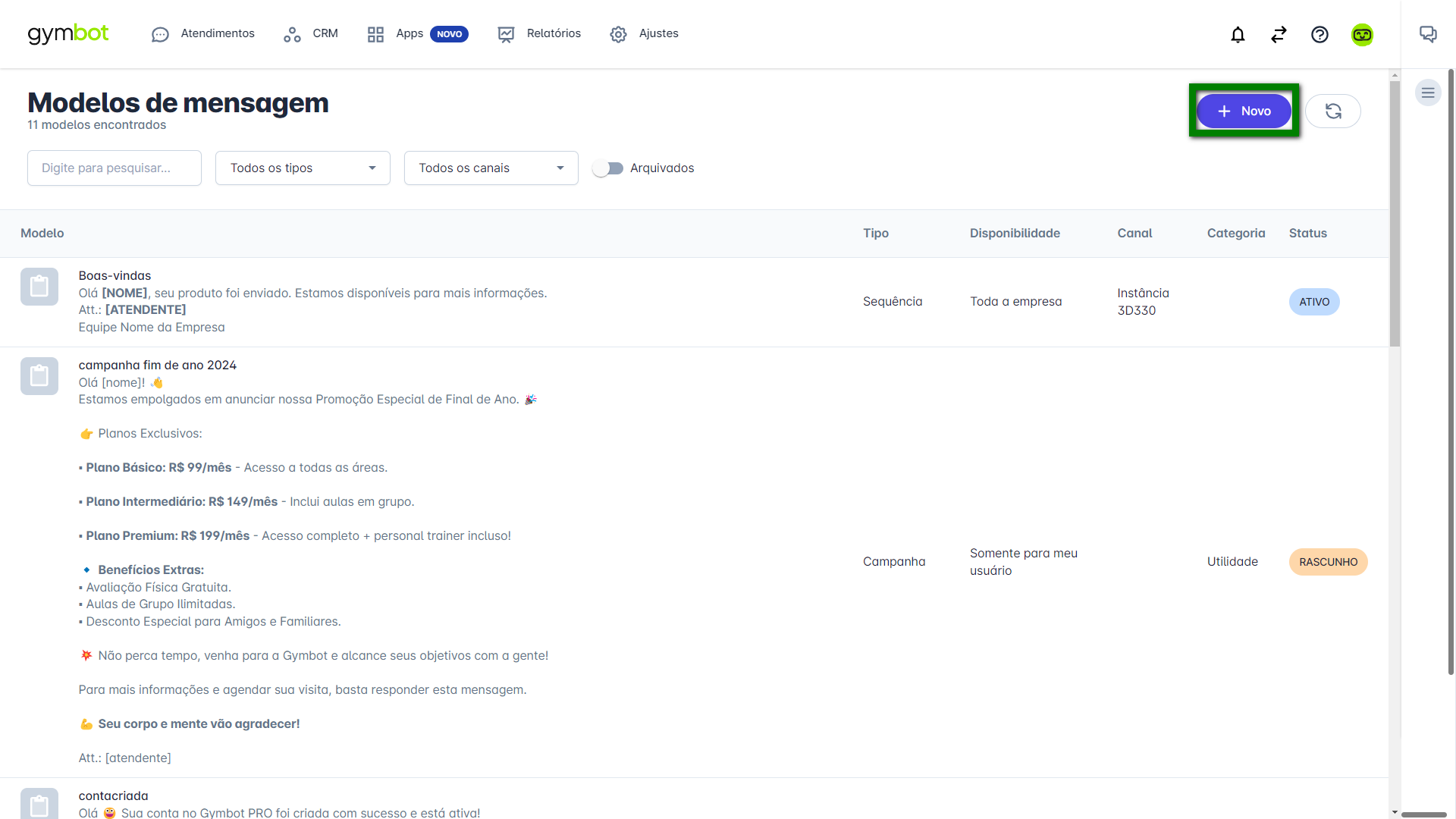
4. Logo selecione a opção Atendimento e clique em Continuar;
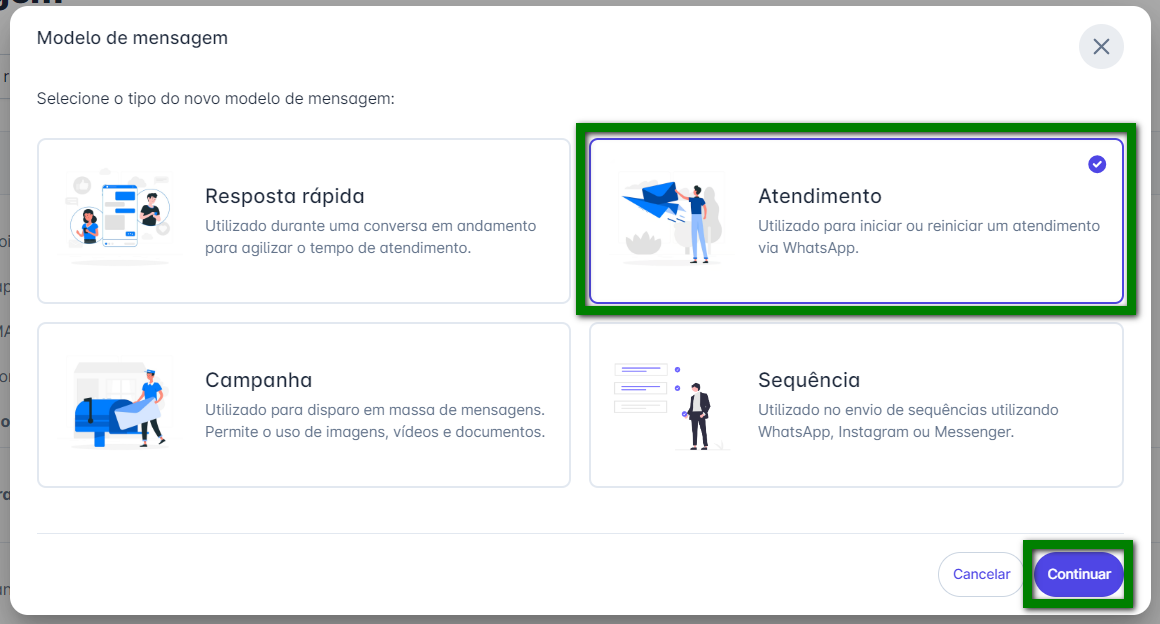
5. Na tela o modelo de mensagem, realize a construção da mensagem, adicionando texto, imagens, vídeos ou documentos, e configure os direcionamentos dos parâmetros. Após clique em Salvar.
Observação: caso queira salvar como rascunho marque a opção Rascunho e clique em Salvar.
Atenção: para anexar imagens, vídeos ou documentos, a plataforma da Gymbot tem alguns padrões:
- Imagens, podem ser até 8K, no formato JPG, JPGE e PNG, e devem conter no máximo 100 Mb, porém para melhor experiência do seu cliente recomendamos no máximo 30 Mb.
- Documentos deve ser no formato PDF, e ter no máximo 100 Mb.
- Vídeos: o vídeo deve ser no formato MP4 e ter no máximo 5 MB. Se o arquivo for maior, recomendamos compacta-lo. Clique aqui para compactar.
Recomendamos adicionar os arquivos e realizar um teste antes de publicar, assim, você pode garantir que a experiência do seu cliente será positiva ao receber um dos arquivos.
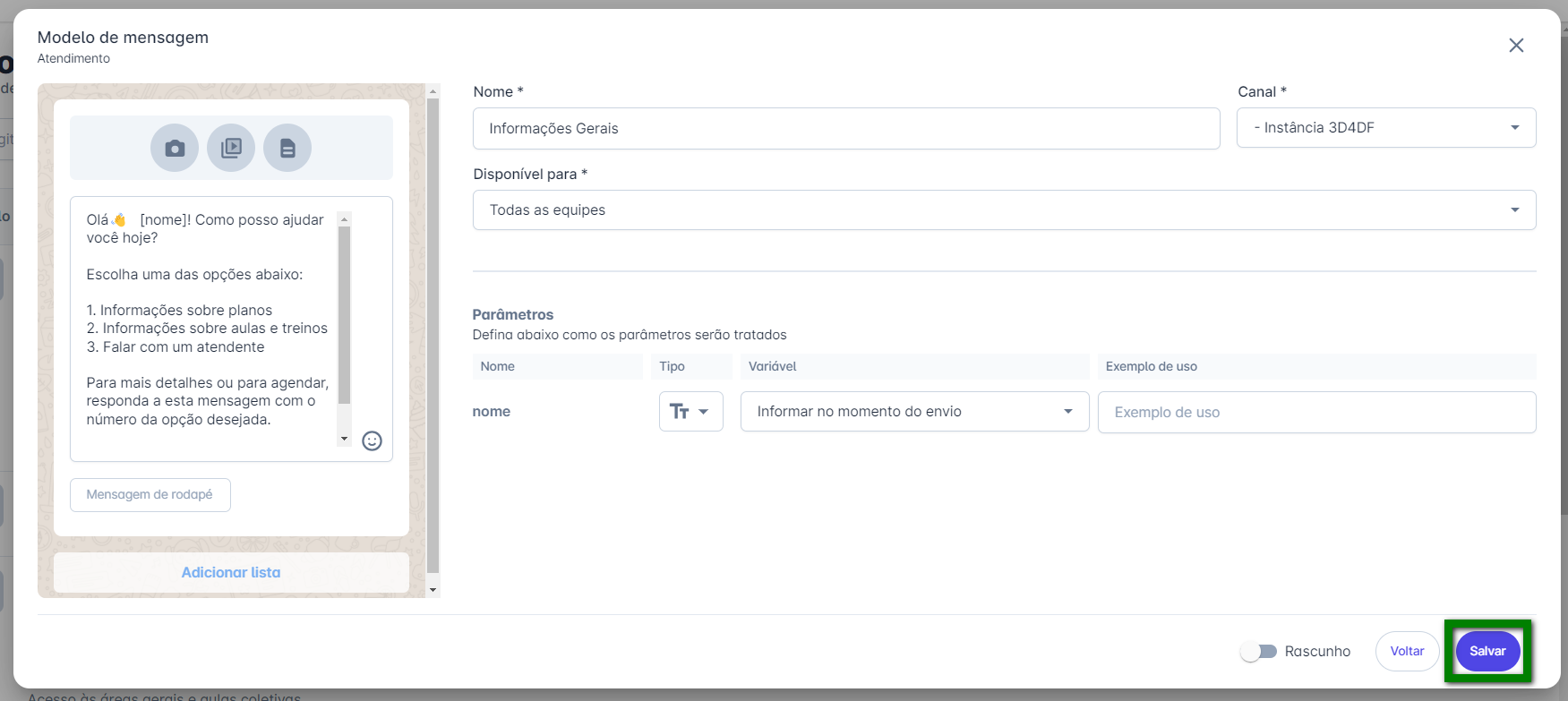
- Nome: informe uma descrição para a mensagem. Essa descrição será utilizada para o atalho no momento do atendimento;
Por exemplo: InformaçõesPlanos. No momento do atendimento basta digitar o atalho: /InformaçõesPlanos; - Tipo de Canal: selecione o canal que a mensagem será encaminhado;
Por exemplo: o número do WhatsApp utilizado na automação; - Disponível para: selecione para quem esta mensagem estará disponível:
- Somente para mim: será apresentada somente para o seu usuário;
- Todas as equipes: todos os usuários podem utilizar esta mensagem;
- Equipes: somente as equipes selecionadas podem utilizar esta mensagem.
- Parâmetros: defina o comportamento dos parâmetros adicionado na mensagem.
Por exemplo: adicionei o parâmetro [NOME].
Atenção: os parâmetros devem ser incluídos dento dos colchetes e com letras minúsculas.- Nome: será apresentado a palavra adicionada dentro dos colchetes;
- Tipo: selecione qual o tipo do parâmetro, se será texto, data, hora, data e hora ou campo personalizado;
- Variável: informe a variável que o parâmetro deve seguir conforme o tipo selecionado anteriormente.
