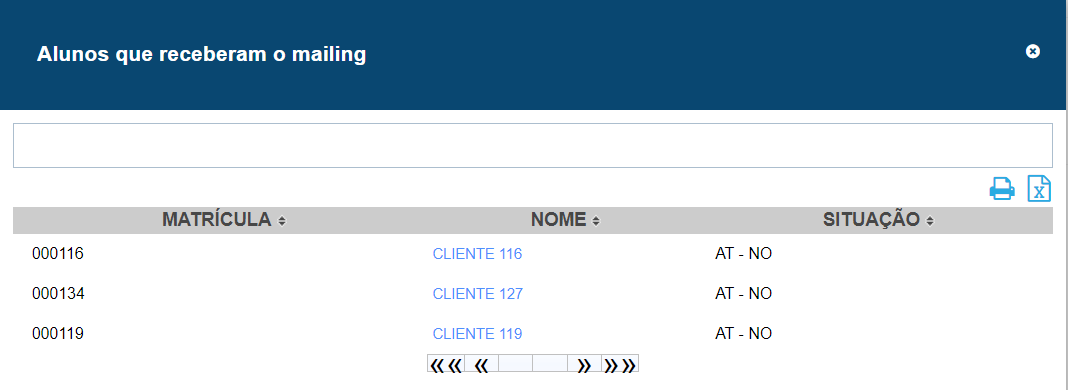O que é
O GymBot pode ser integrado com outros sistemas, como o da Pacto. Através da integração é possível criar uma ação que irá iniciar um fluxo de conversa.
Para exemplificar podemos criar uma ação no contato em grupo do sistema Pacto, para os ex-alunos, que irá ativar de um fluxo de conversa no GymBot, garantindo uma comunicação assertiva.
Neste conhecimento te explicamos todo o processo de configuração para integrar um fluxo de conversa no contato em grupo do sistema Pacto.
Como fazer
Tutorial em imagens
O passo a passo será realizado no GymBot e no sistema Pacto. Vamos separar em partes para melhorar o seu entendimento.
Passo 1: Criação do Token de integração
️️️️️Atenção: Este passo deve ser seguido apenas se o token ainda não tiver sido gerado. Caso já tenha um token existente, basta copiá-lo (no passo 5), sem a necessidade de criar um novo.
1. Na plataforma do GymBot clique em Ajustes e em seguida em Integrações;
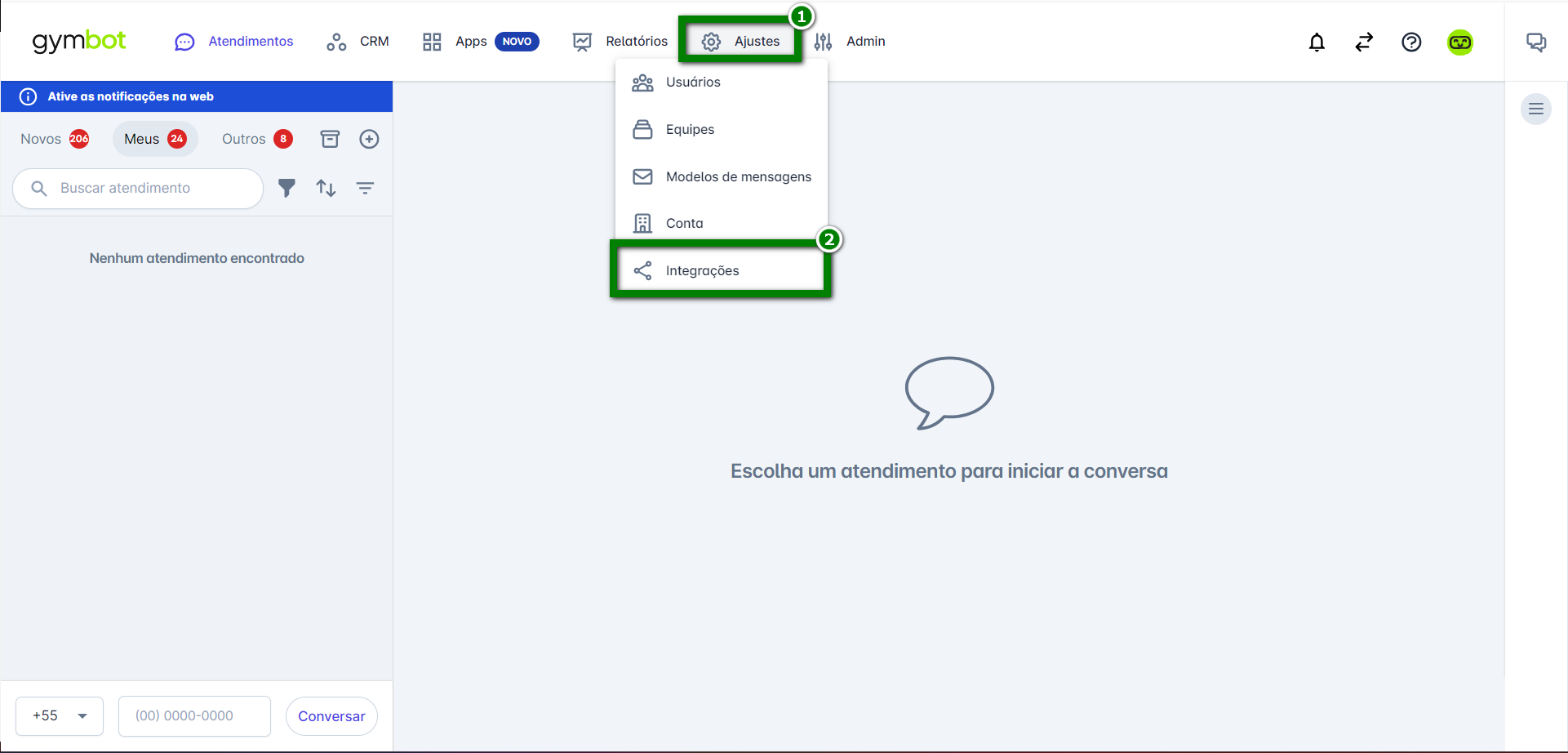
2. Localize a opção Integração via API e clique em Configurar;
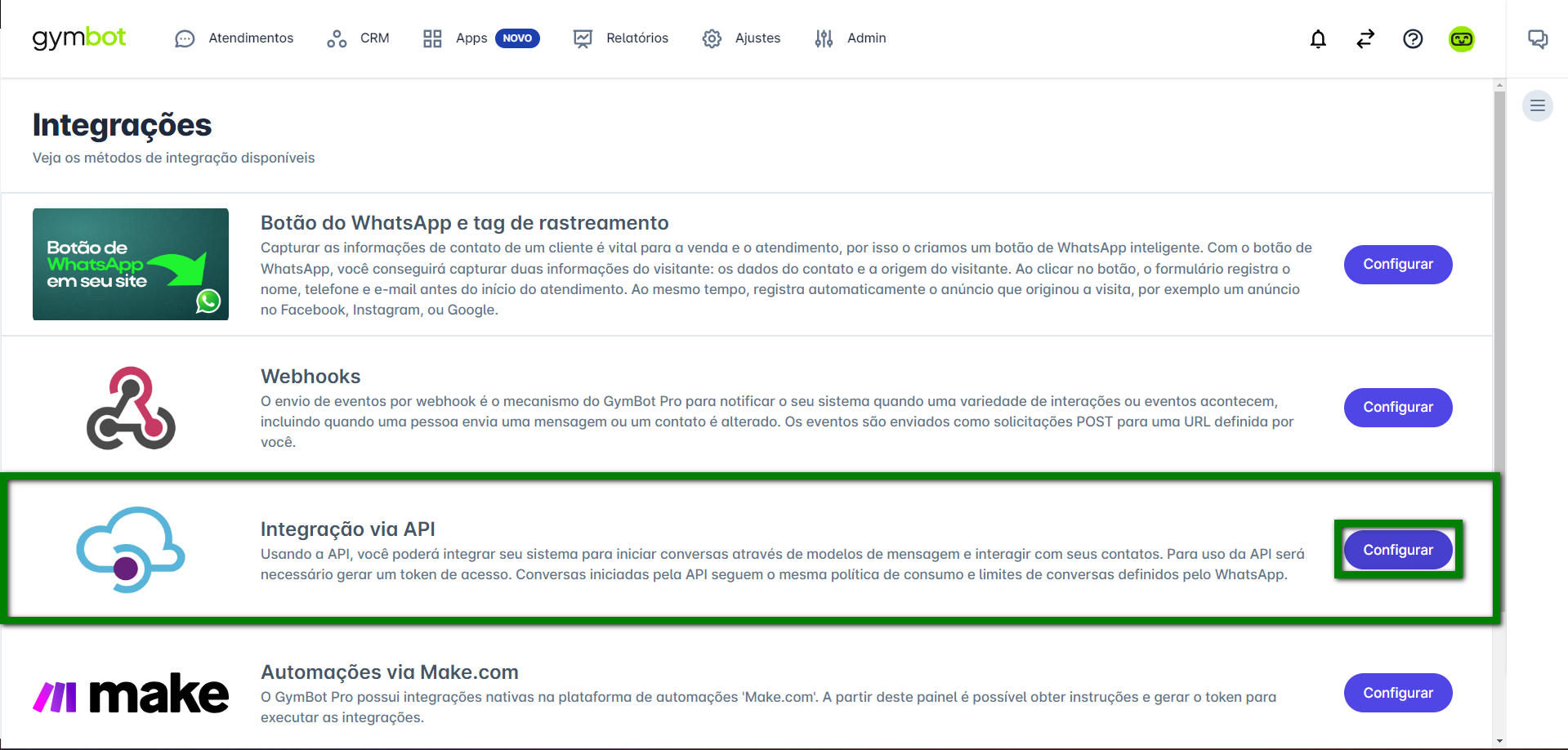
3. Na tela de integrações clique em Novo;
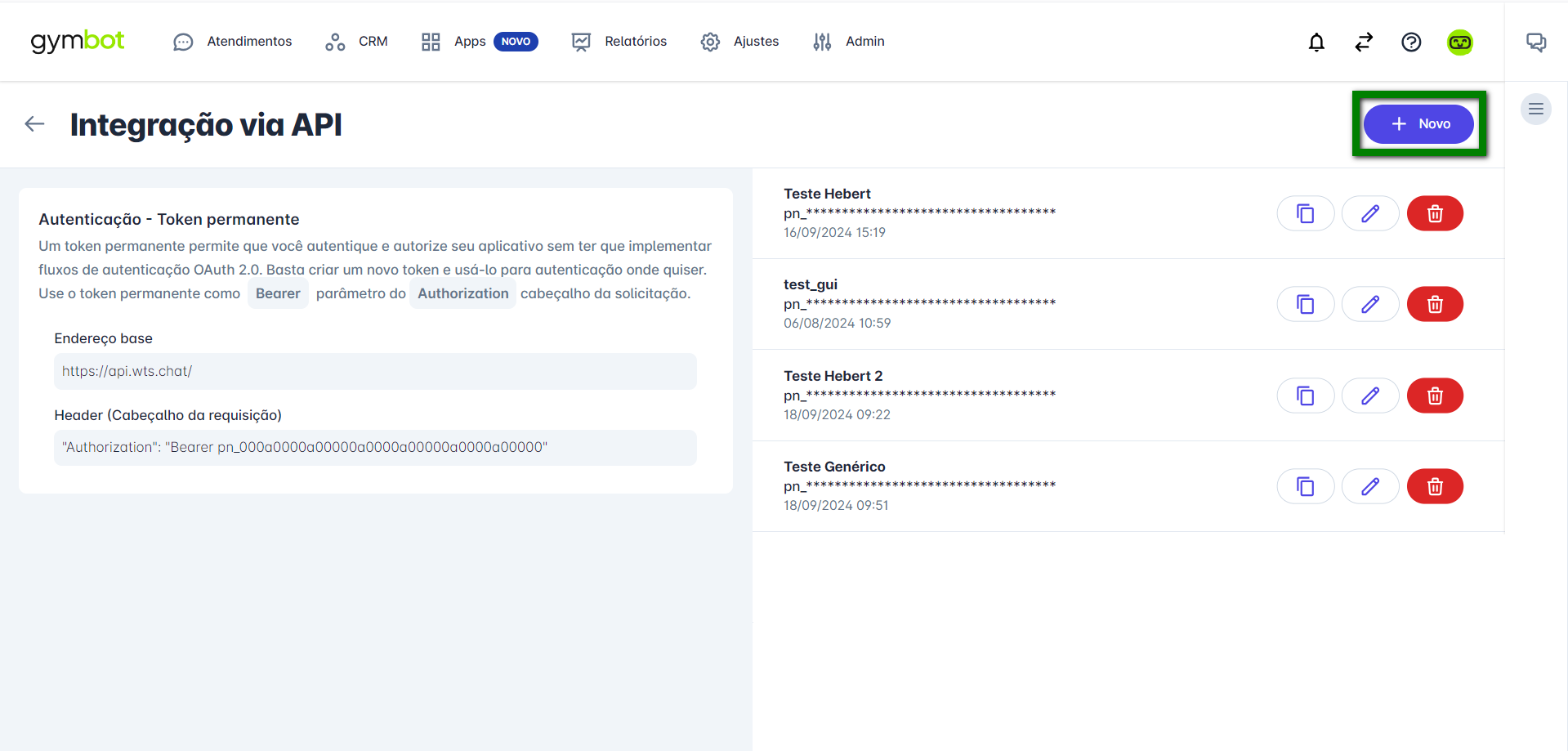
4. Informe um Nome e clique em Salvar;
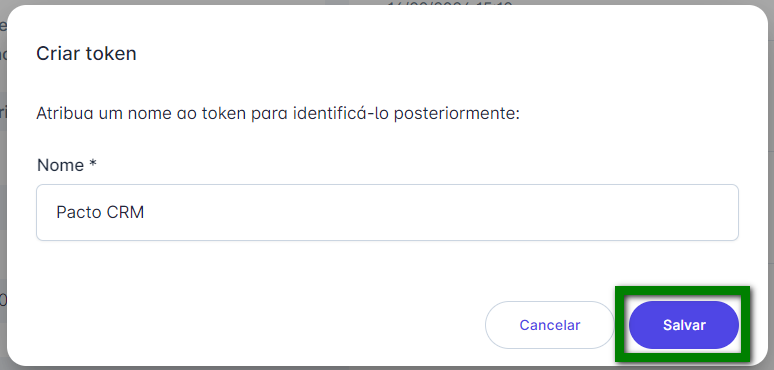
5. Por fim clique no ícone ![]() para copiar o Token da empresa.
para copiar o Token da empresa.
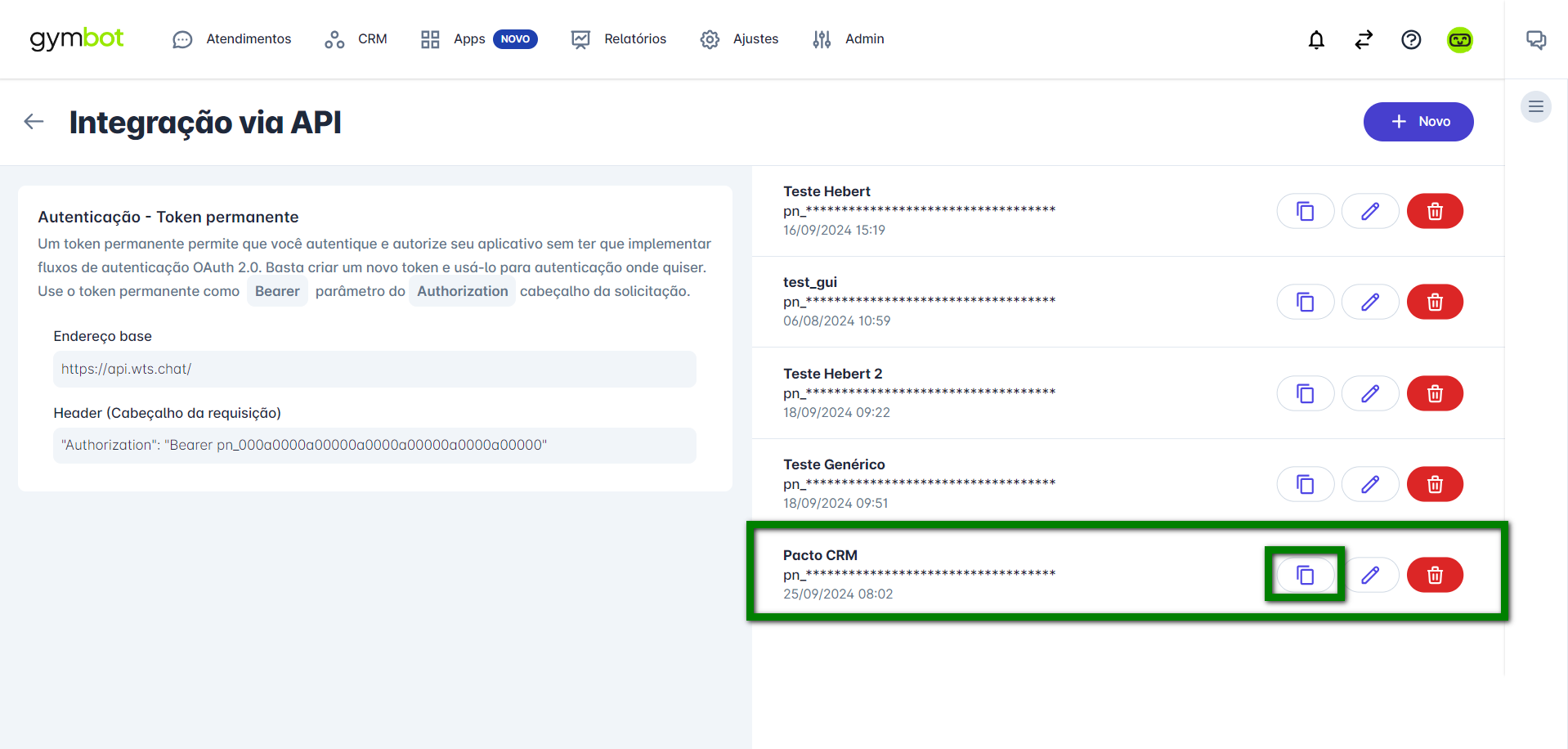
Passo 2: Copiar ID de Identificação do Chatbot
1. Na plataforma da Gymbot clique em Apps e em seguida em Chatbot;
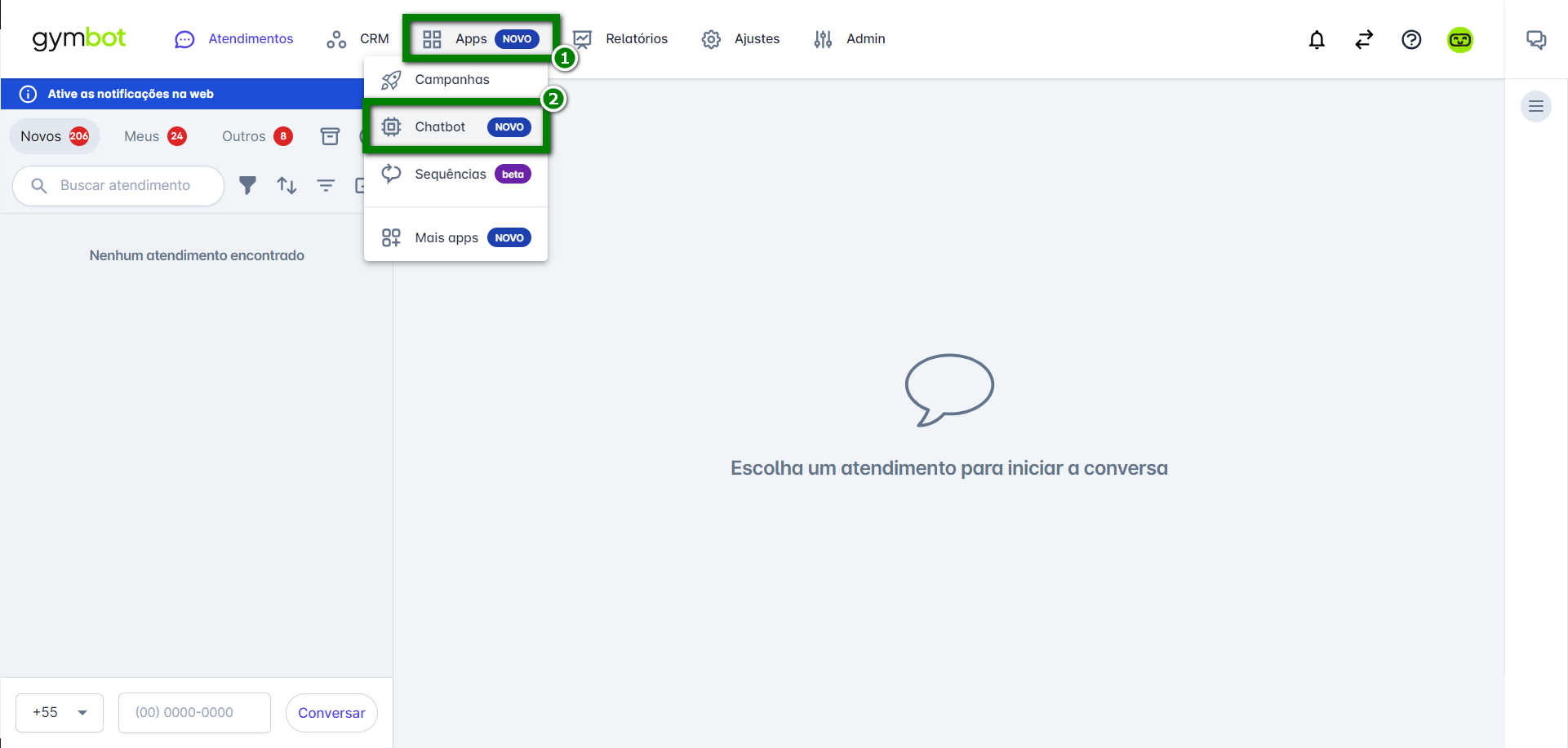
2. Clique em Chatbots para automação e em seguida clique sobre o Chatbot que deseja integrar;
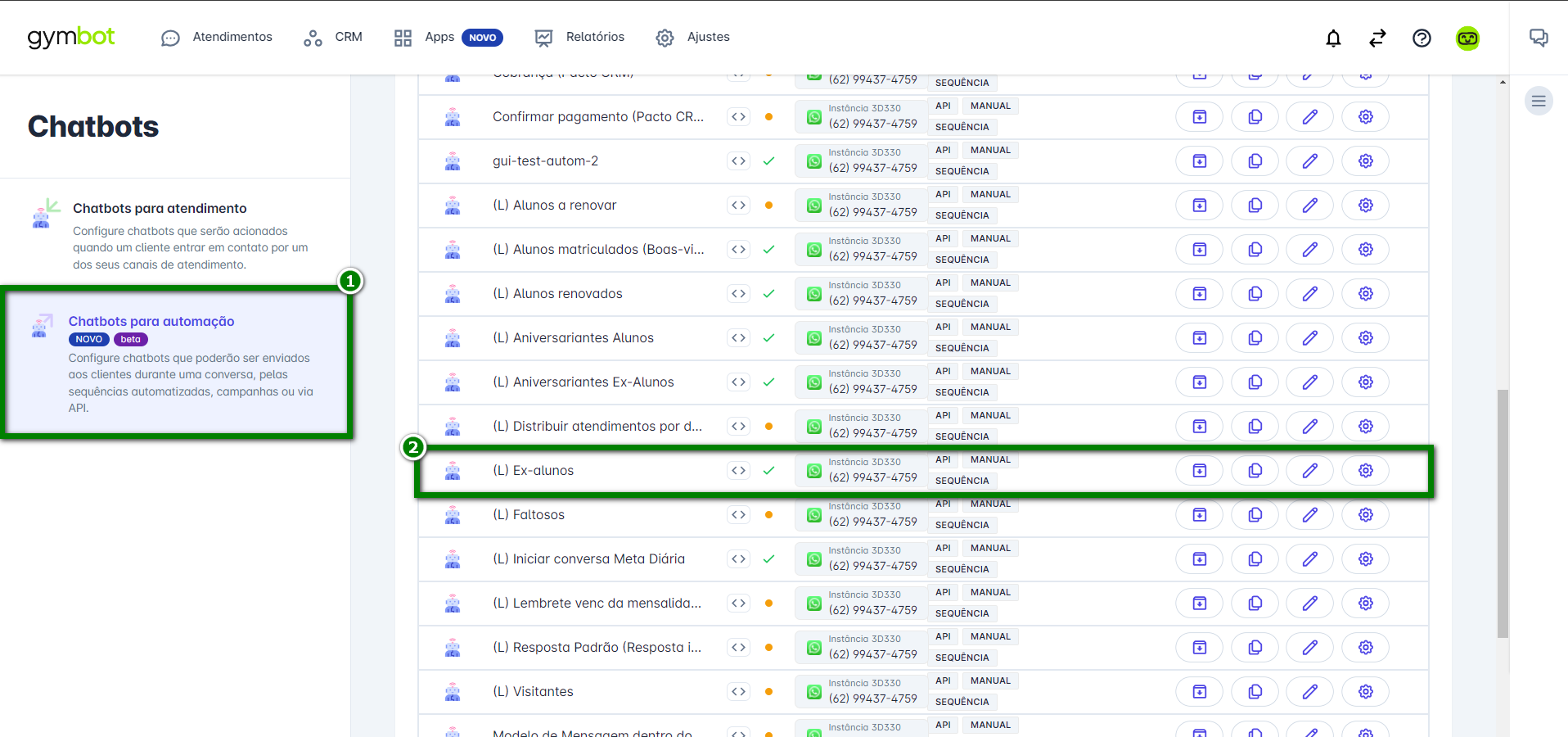
3. Ao acessar o fluxo valide as informações e no canto superior direito passe o mouse sobre o ícone ![]() e copie o ID de integração.
e copie o ID de integração.
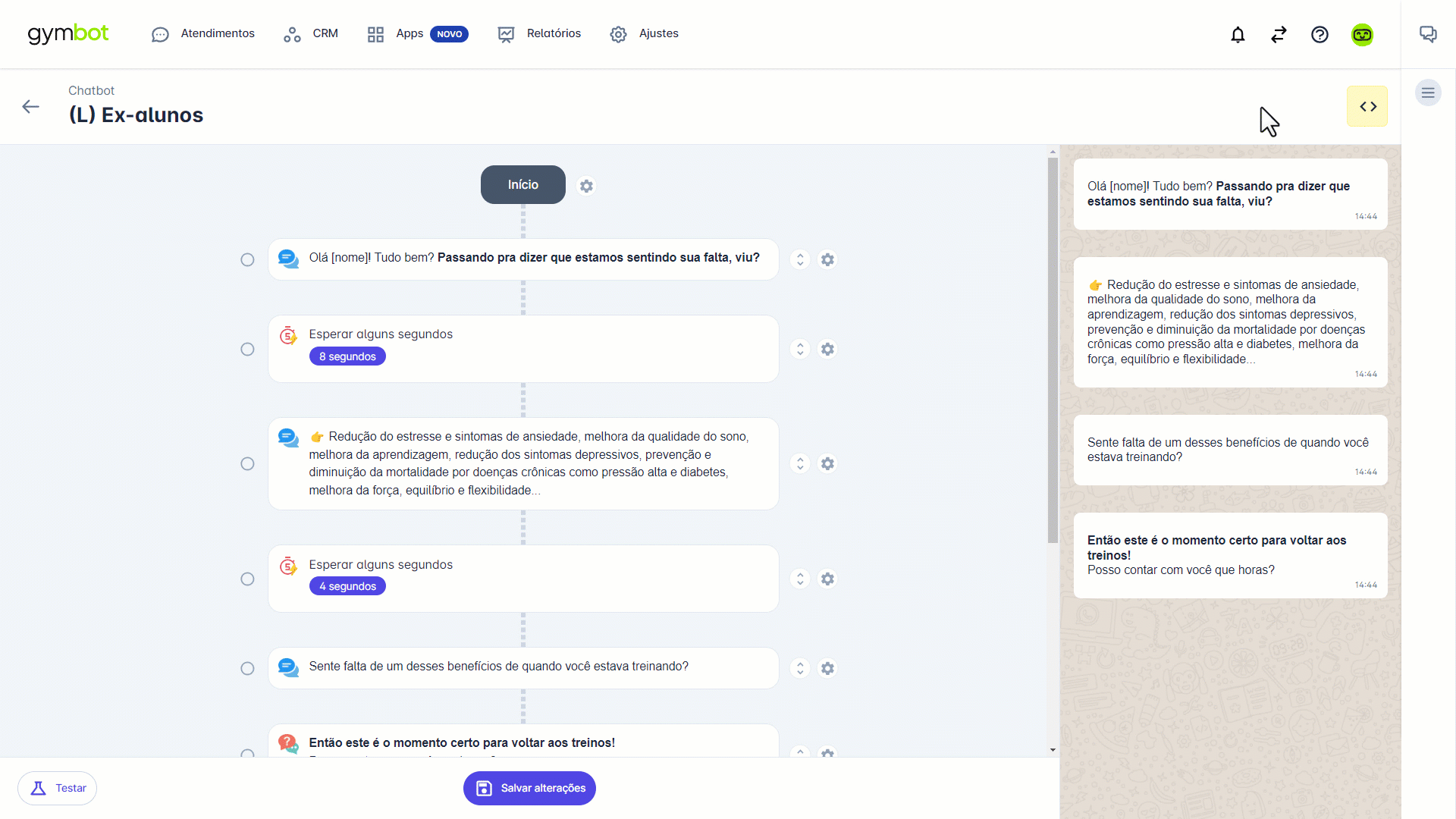
Passo 3: Integração do Token GymBot no sistema Pacto
1. Acesse o sistema Pacto com suas credenciais. Clique no ícone de engrenagem e em seguida clique em Integrações. Após clique em CRM;
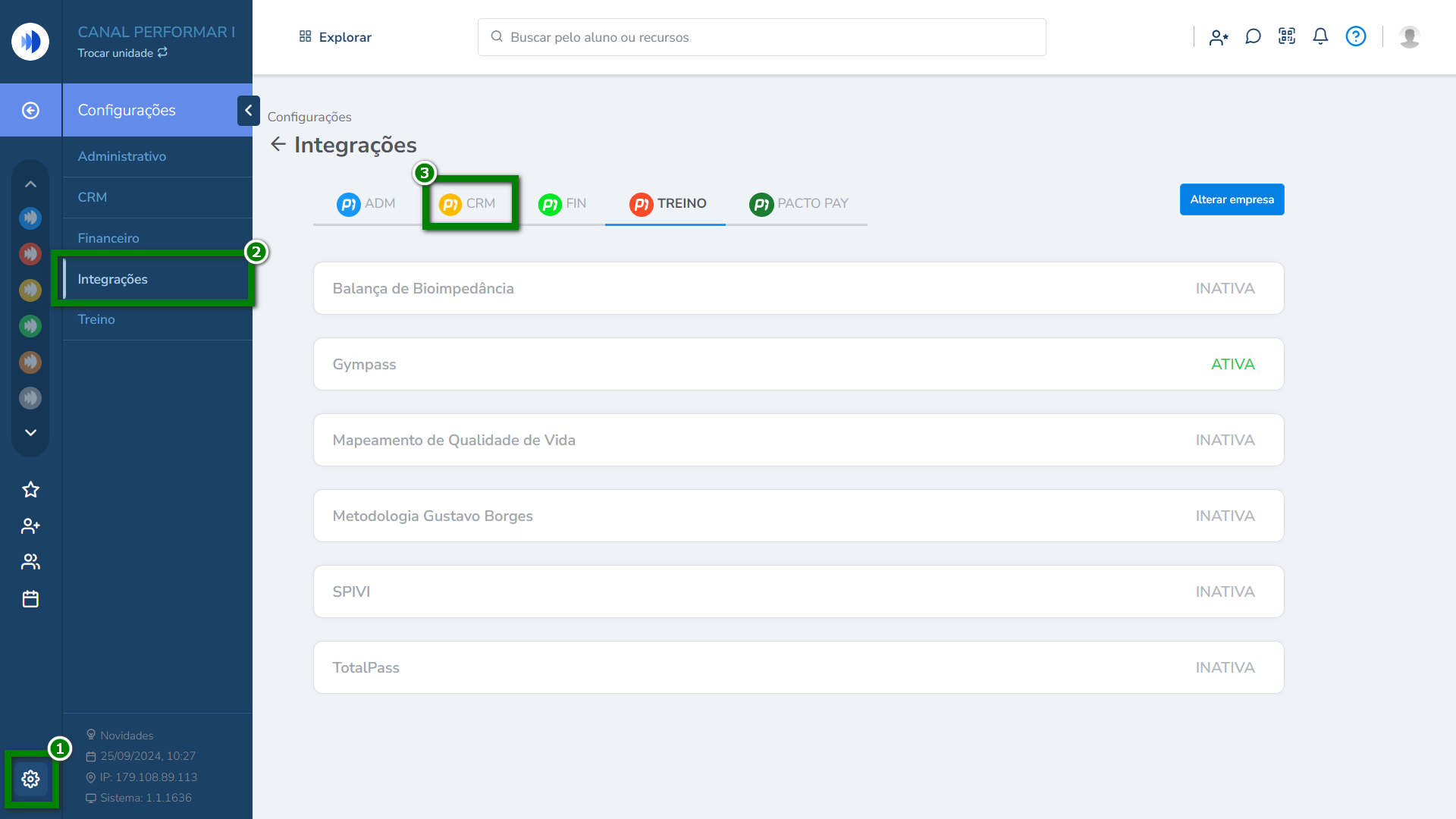
2. Localize e clique sobre a integração GymBot Pro;
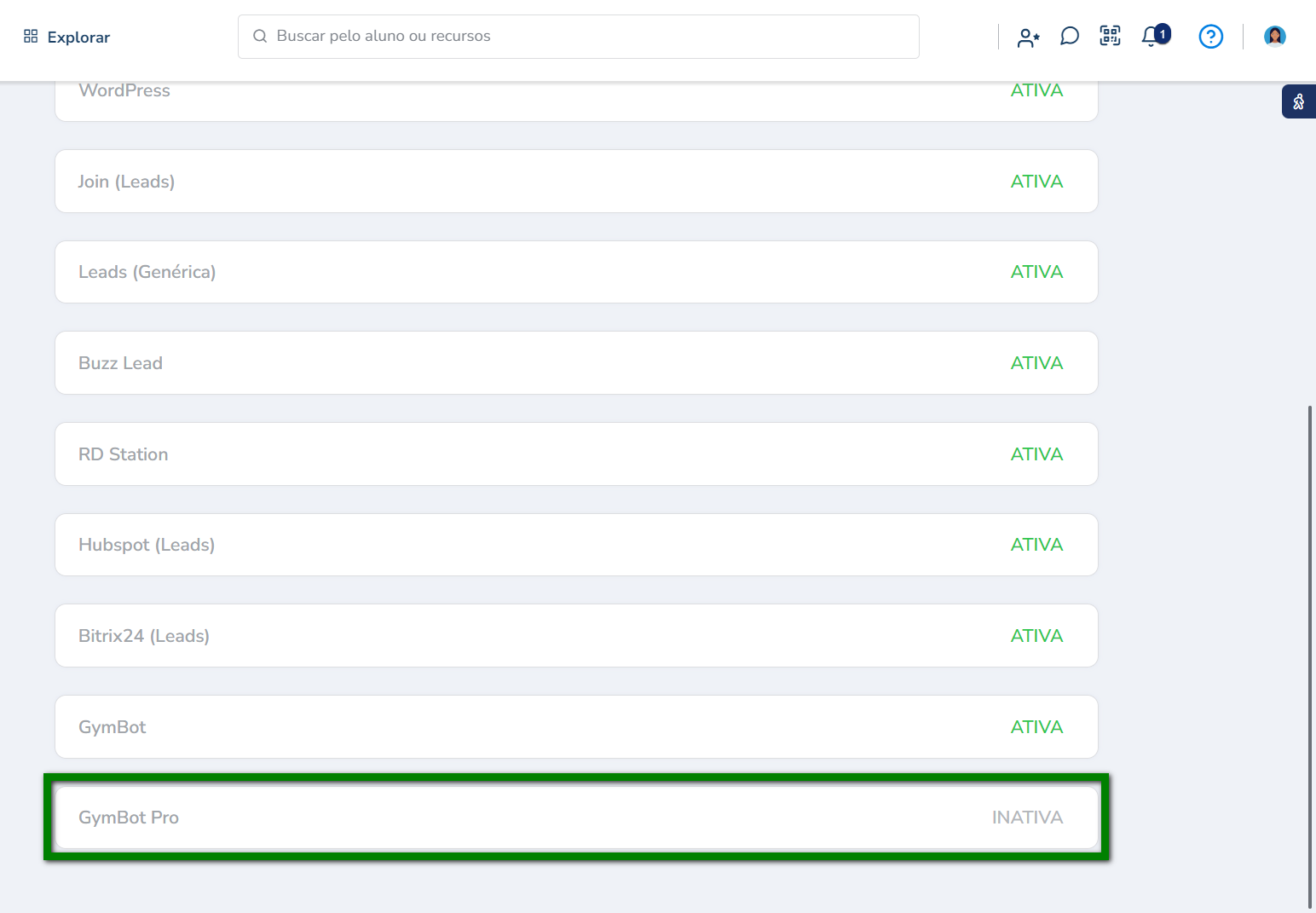
3. Preencha os campos, clique em Adicionar e após em Salvar alterações.
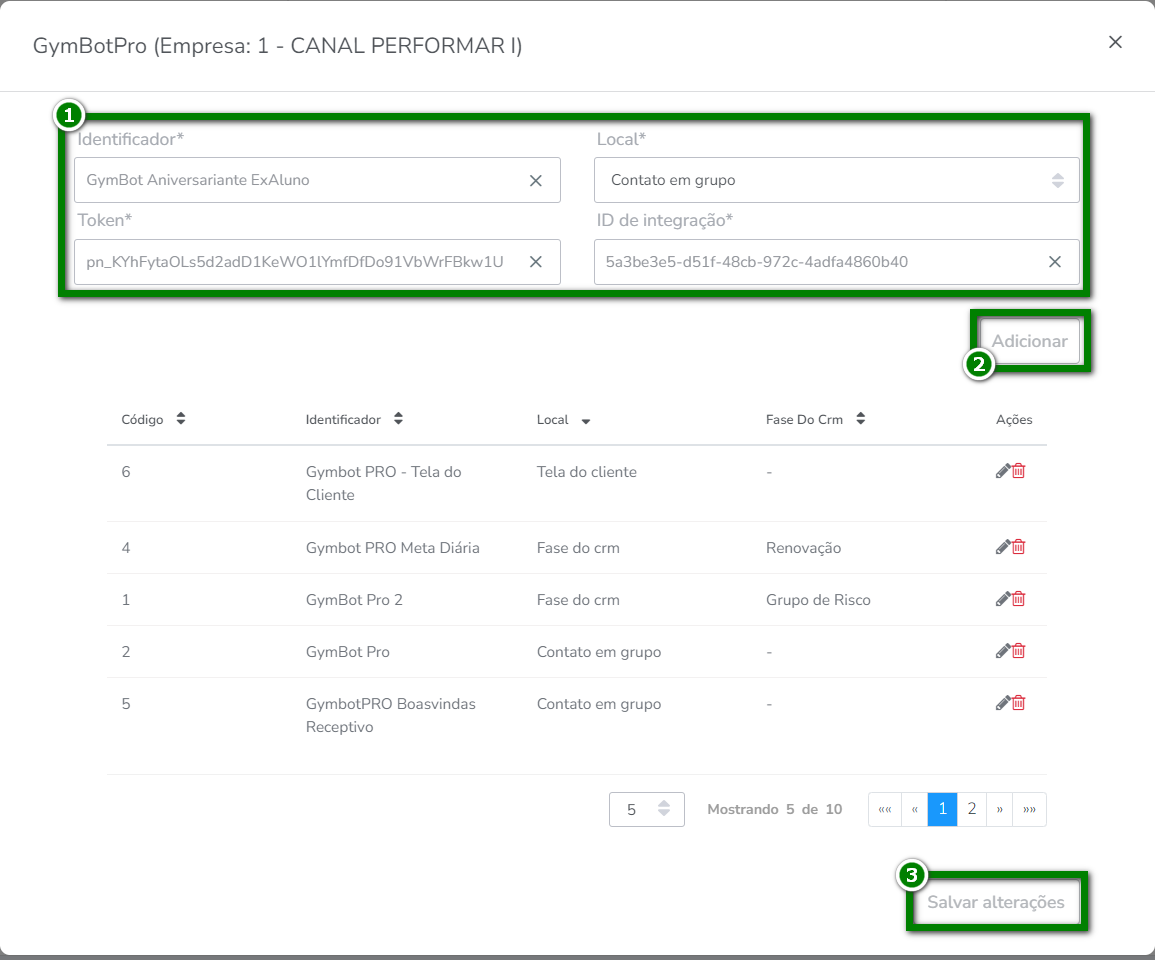
- Identificador: informe uma descrição fácil para localizar este chatbot;
- Token: informe o token de integração da plataforma Gymbot;
- Local: selecione a opção Contato em grupo;
- ID de integração: cole o id do chatbot copiado anteriormente.
Passo 4: Como utilizar automação GymBot no Contato em Grupo
1. Ainda no sistema Pacto, na tela do Contato em Grupo, clique em GymBotPro e em seguida em Criar um novo;
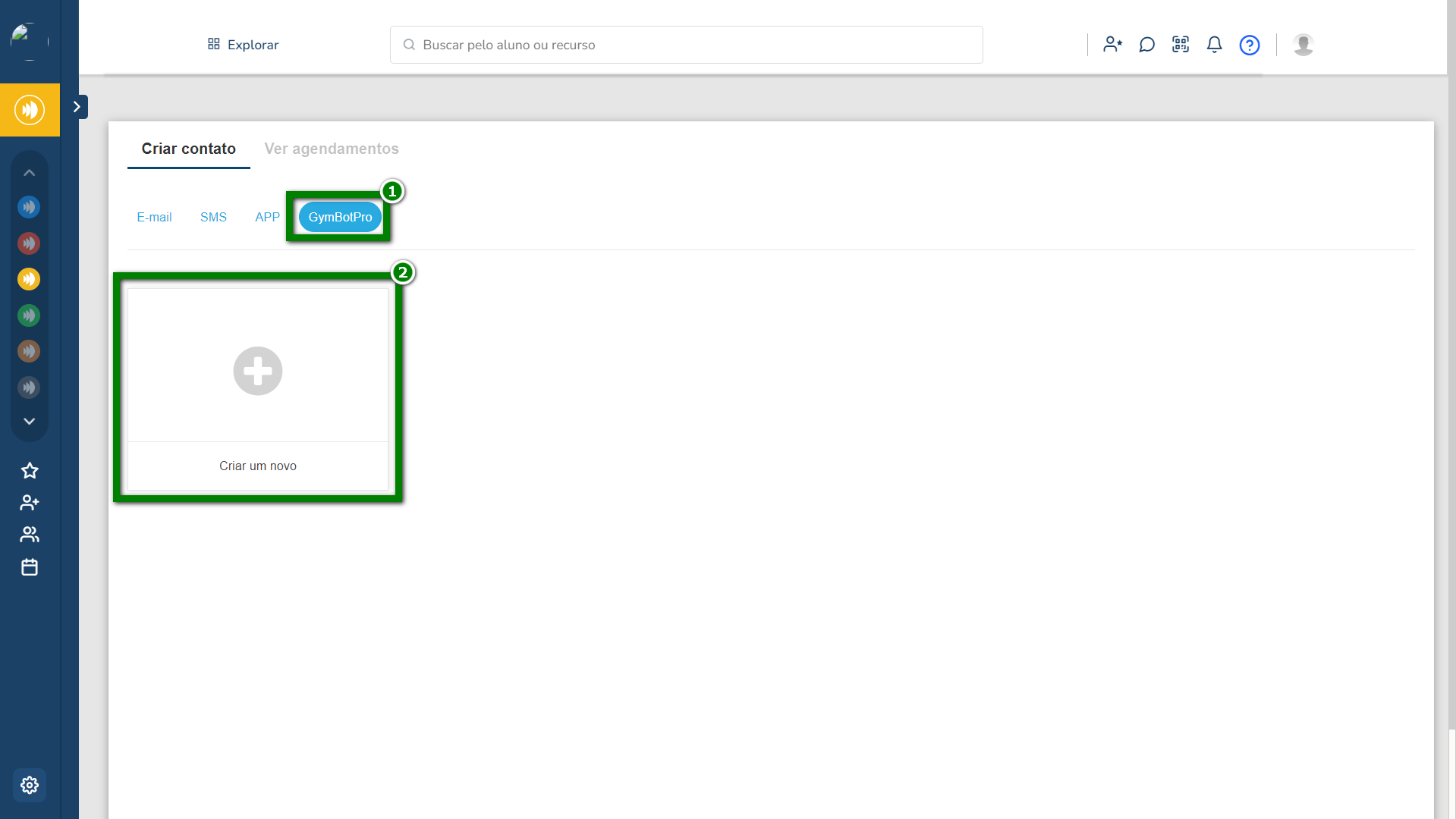
2. No campo GymBot Fluxo selecione o fluxo configurado anteriormente e clique em Prosseguir com o envio;
Por exemplo: GymBot Ex-alunos.
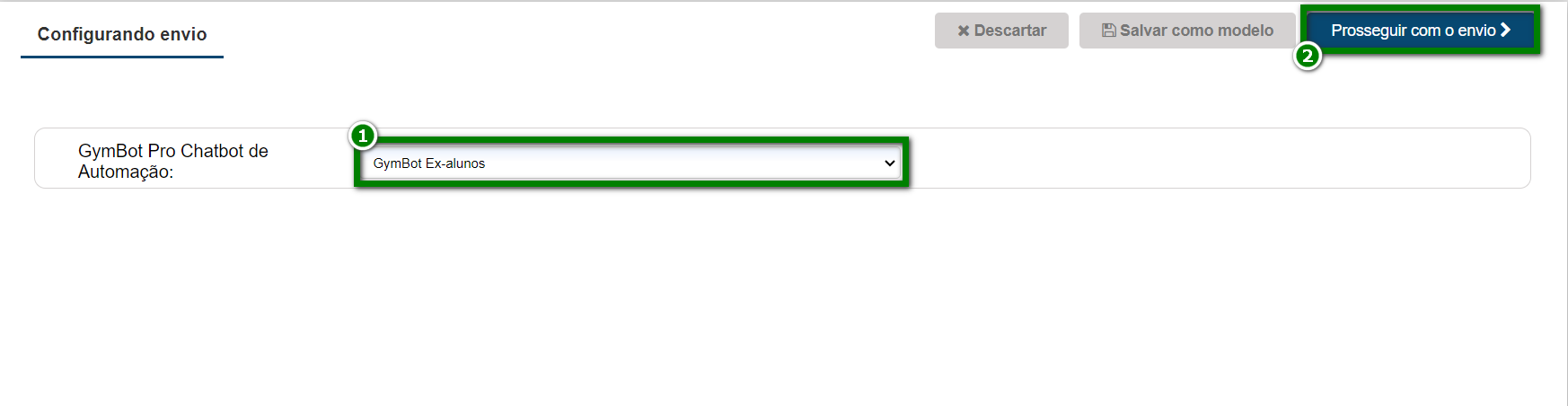
3. Na tela de configurar o envio você vai preencher os campos e após clicar em Gravar e enviar;
ATENÇÃO: para este fluxo de Ex-alunos recomendamos utilizar os filtros abaixo.
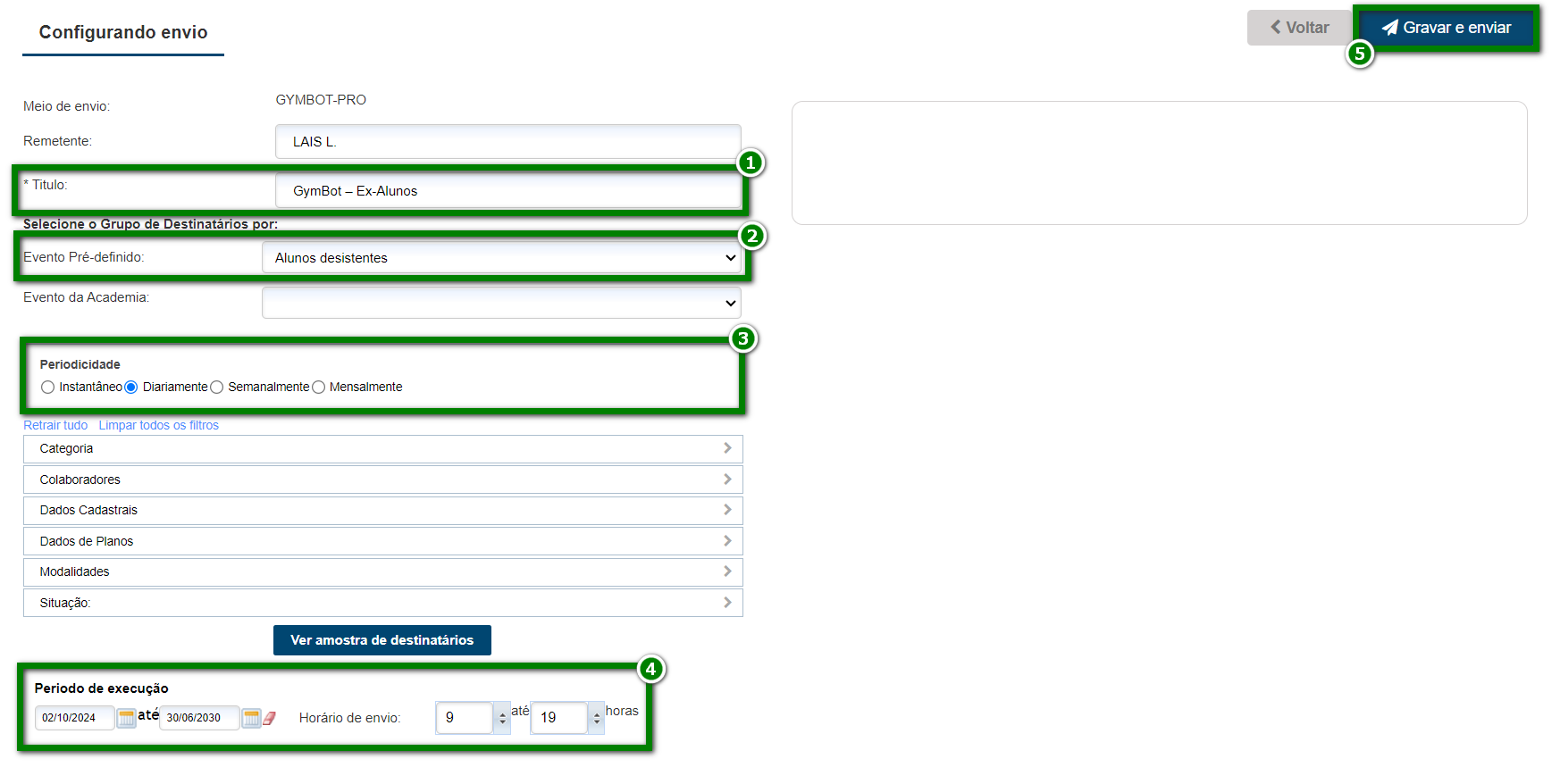
- Título: informe um título para identificar posteriormente este contato em grupo;
Dica: use o nome GymBot – Ex-Alunos – Contato em Grupo pois assim será mais fácil identificá-lo nos agendamentos do contato em grupo. - Evento Pré-definido: selecione o evento Alunos desistentes apresentado na listagem;
- Periocidade: marque a opção Diariamente;
- Período de execução: informe o período e o horário que o sistema deve realizar o envio do fluxo de conversa configurado.
Dica: informe uma data até bem distante tipo 31/12/2030 e o horário informe das 8 até às 20 horas para uma melhor experiência do seu cliente.
4. Pronto! Seu contato em grupo foi configurado e integrado para este fluxo de conversa. Agora seus clientes já vão receber as mensagens e você pode acompanhar tudo no GymBot.
Passo 5: Como validar se a integração está funcionando
1. Ainda no sistema Pacto, na tela do Contato em Grupo, clique em Ver agendamentos;
1.1. Pode verificar na coluna Entregabilidade qual o status atual desse contato em grupo.
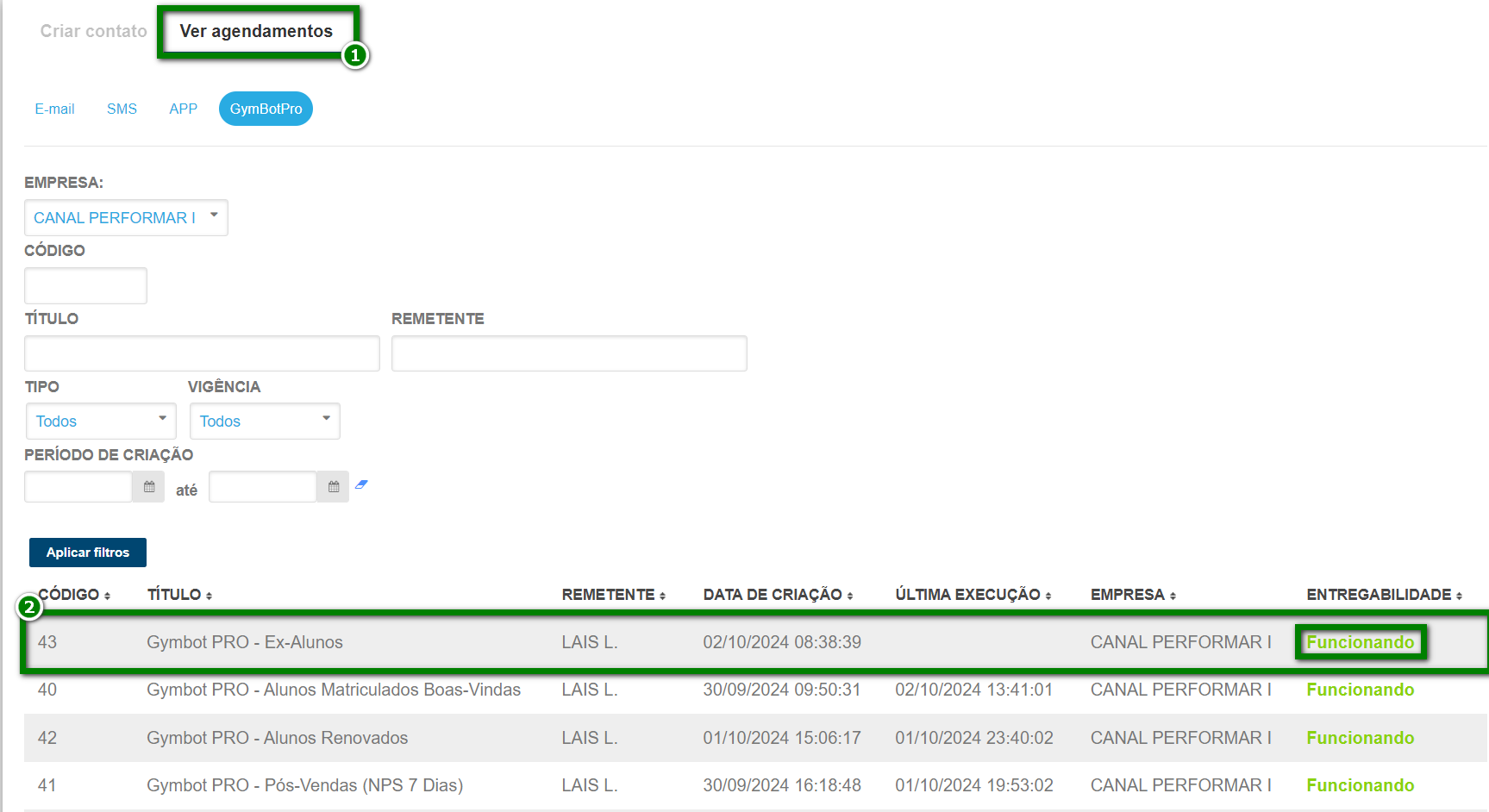
2. Ao clicar sobre o agendamento é direcionado para a tela onde pode visualizar o histórico desse contato clicando em Histórico de execuções;
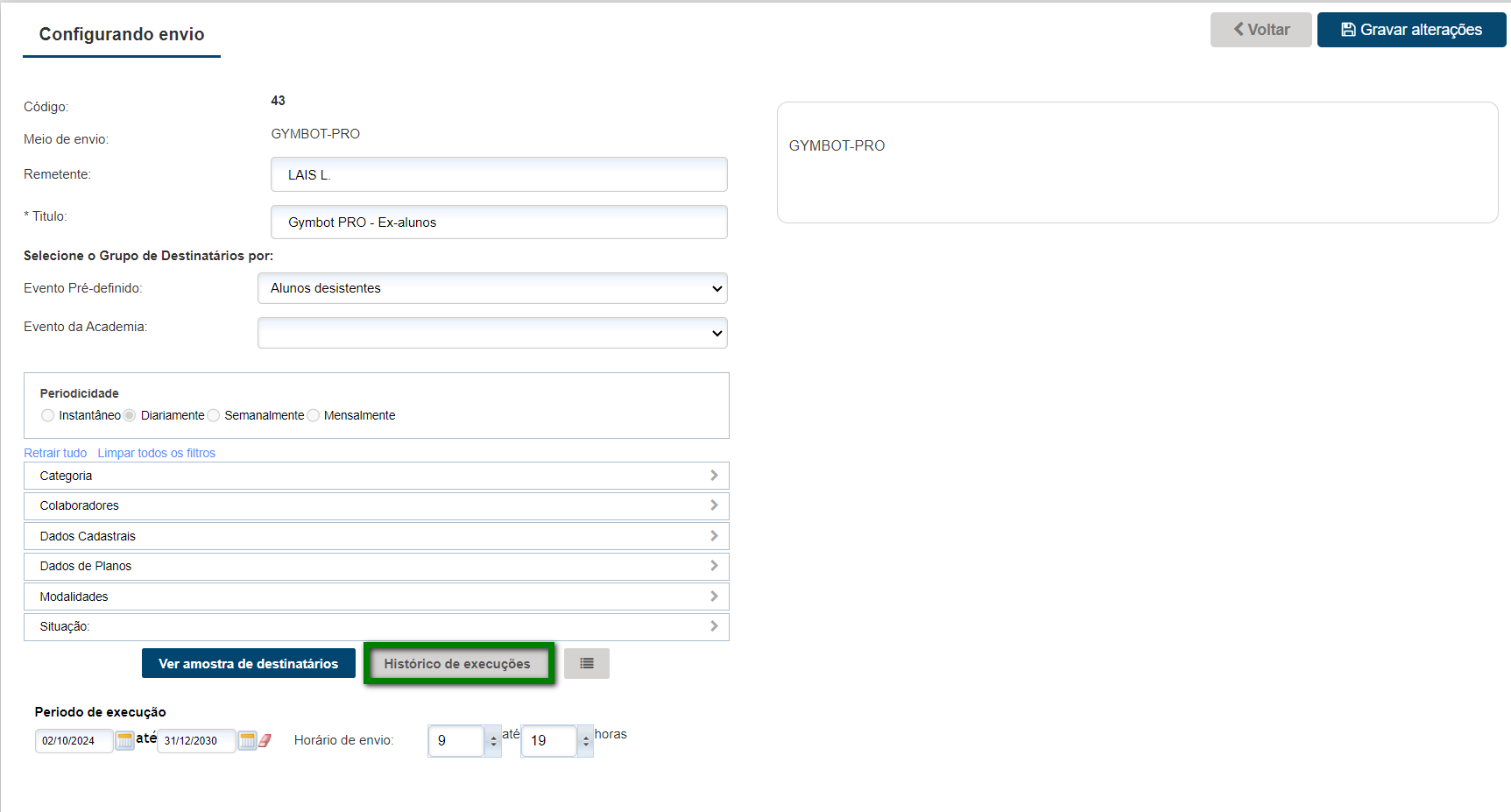
3. Feito isso vai apresentar uma tela onde consegue ver todo o historio de envio.
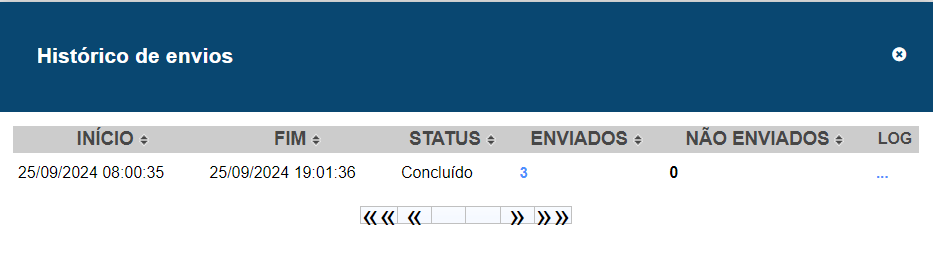
3.1. Caso clique sobre um dos valores apresentados, como por exemplo enviados, consegue ver todos os alunos que receberam esse contato.