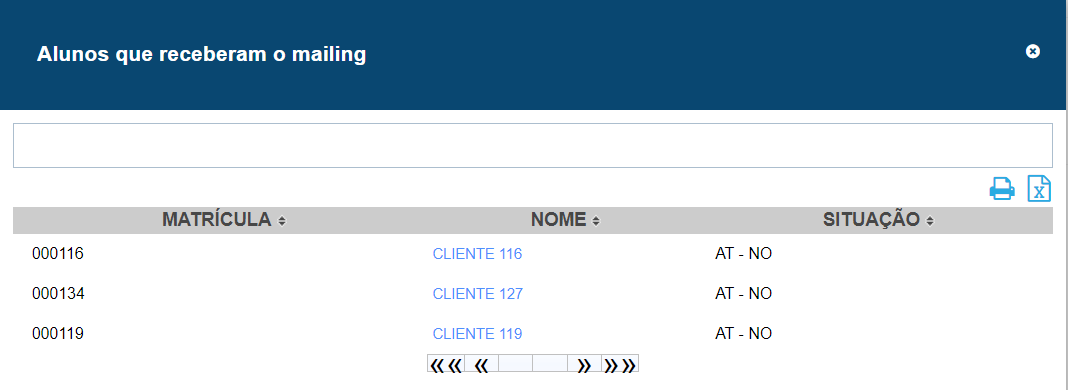O que é
O GymBot pode ser integrado com outros sistemas, como o da Pacto. Através da integração é possível criar uma ação que irá iniciar um fluxo de conversa.
Para exemplificar podemos criar uma ação no contato em grupo do sistema Pacto, para os alunos faltosos, que irá ativar de um fluxo de conversa no GymBot, garantindo uma comunicação assertiva.
Neste conhecimento te explicamos todo o processo de configuração para integrar um fluxo de conversa no contato em grupo do sistema Pacto.
Como fazer
Tutorial em imagens
O passo a passo será realizado no GymBot e no sistema Pacto. Vamos separar em partes para melhorar o seu entendimento.
Passo 1: Criação do Token de integração
️️️️️️Atenção: Este passo deve ser seguido apenas se o token ainda não tiver sido gerado. Caso já tenha um token existente, basta copiá-lo (no passo 5), sem a necessidade de criar um novo.
1. Na plataforma do GymBot clique em Ajustes e em seguida em Integrações;
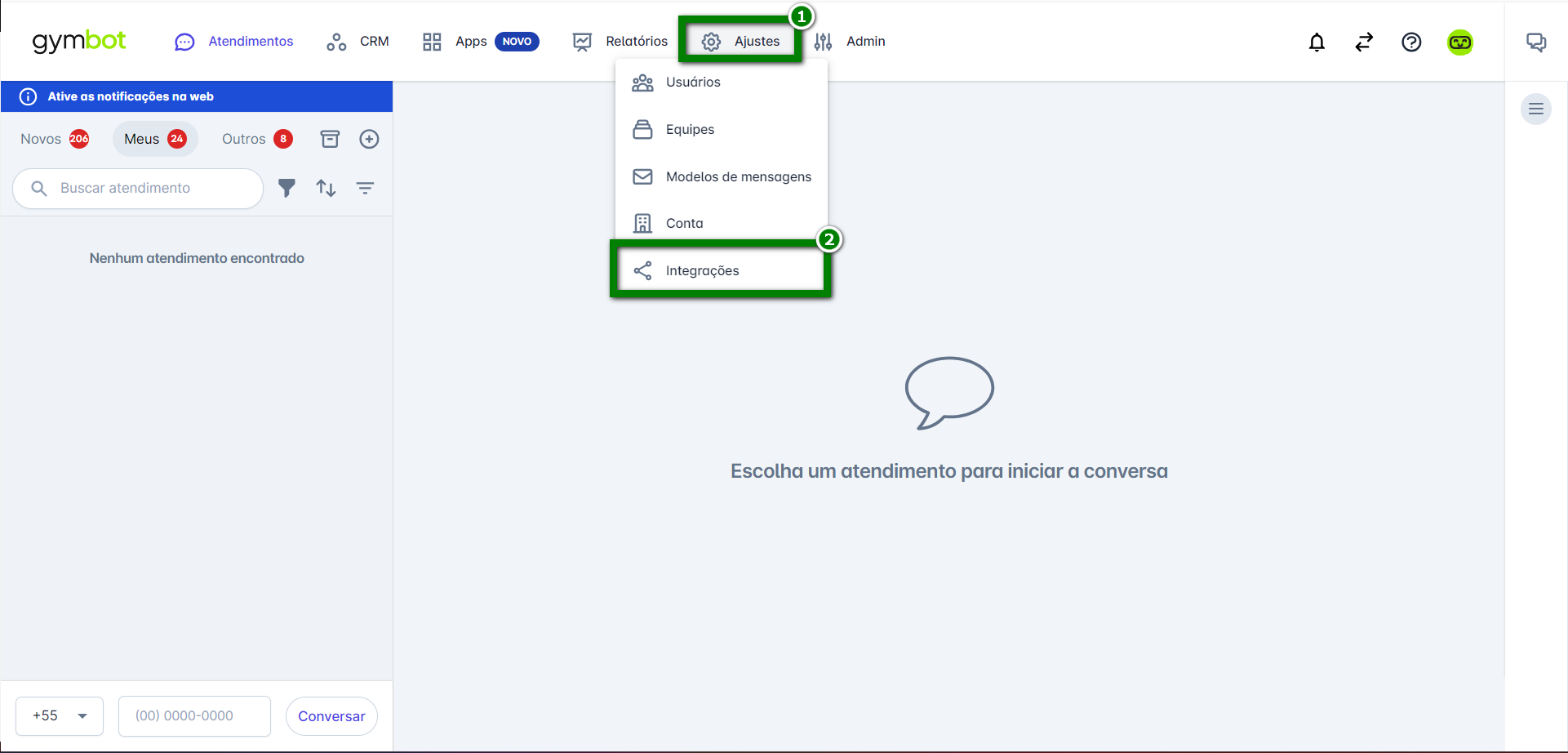
2. Localize a opção Integração via API e clique em Configurar;
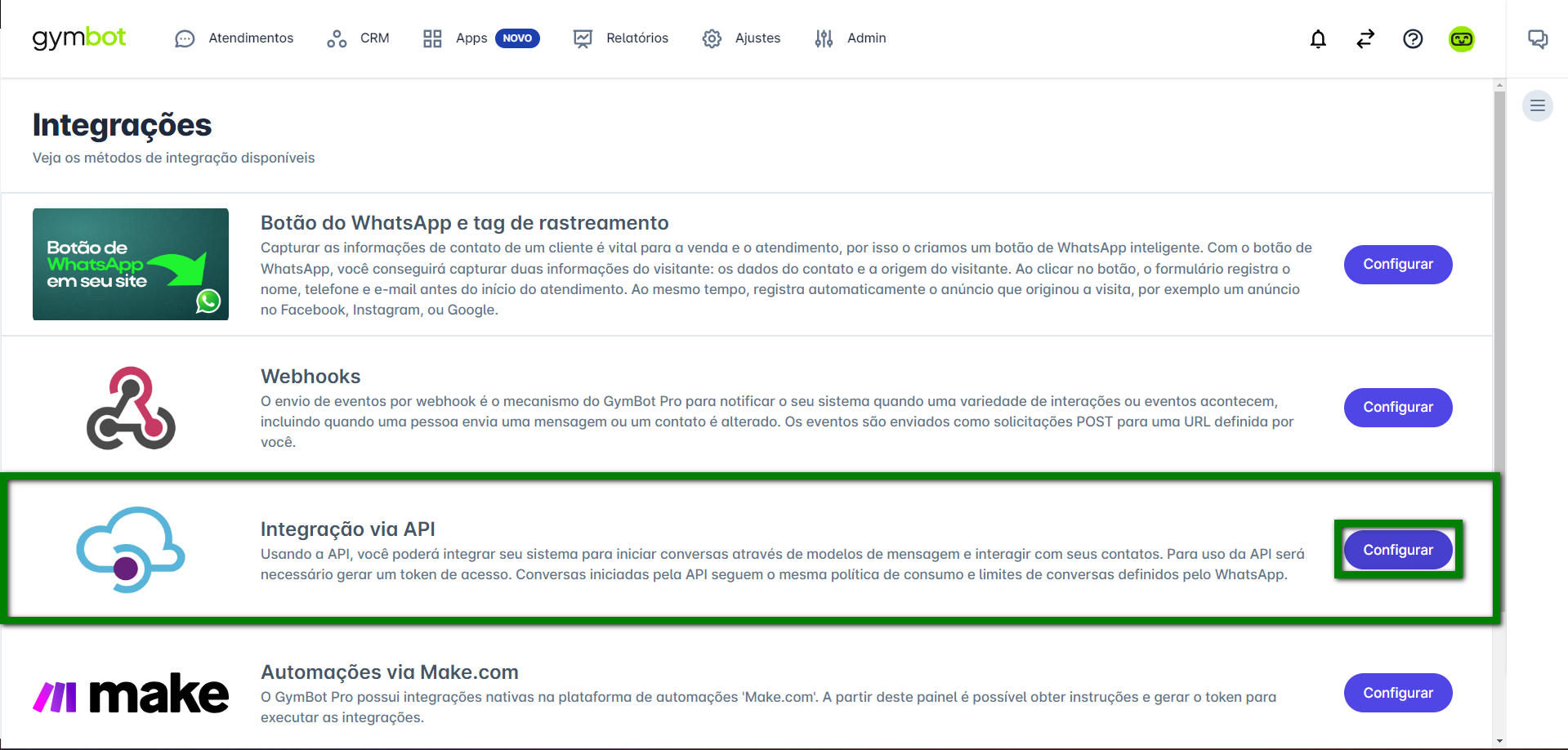
3. Na tela de integrações clique em Novo;
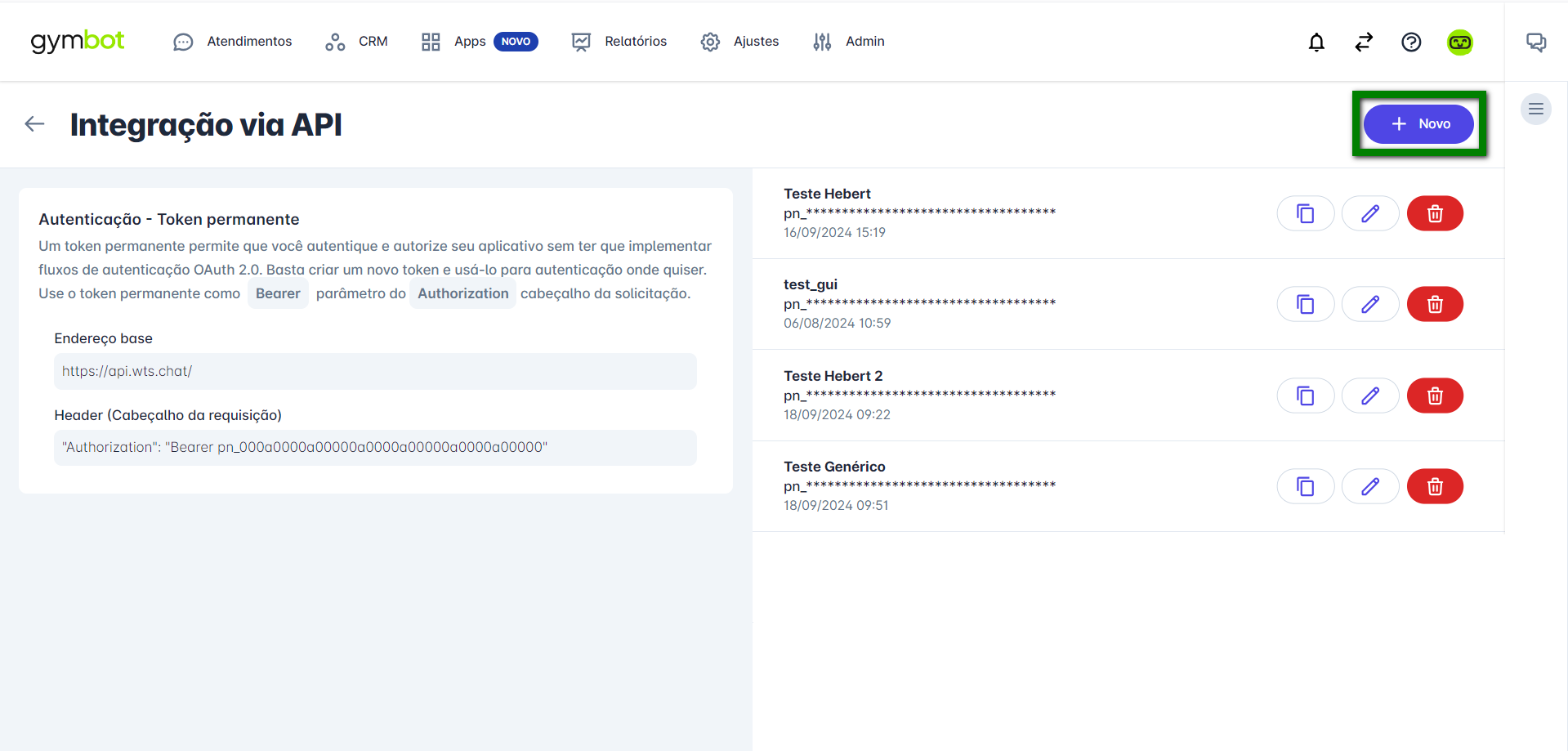
4. Informe um Nome e clique em Salvar;
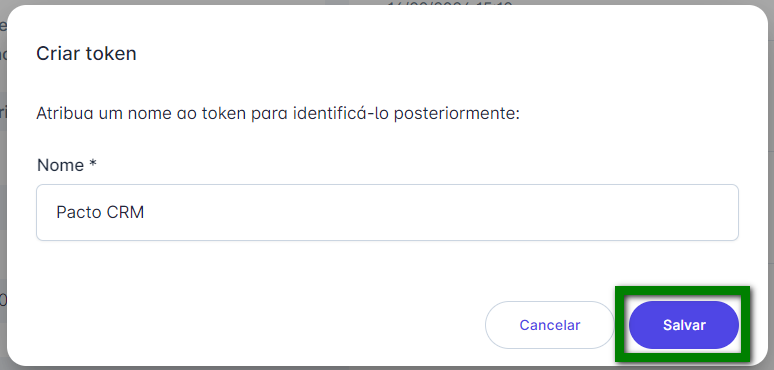
5. Por fim clique no ícone ![]() para copiar o Token da empresa.
para copiar o Token da empresa.
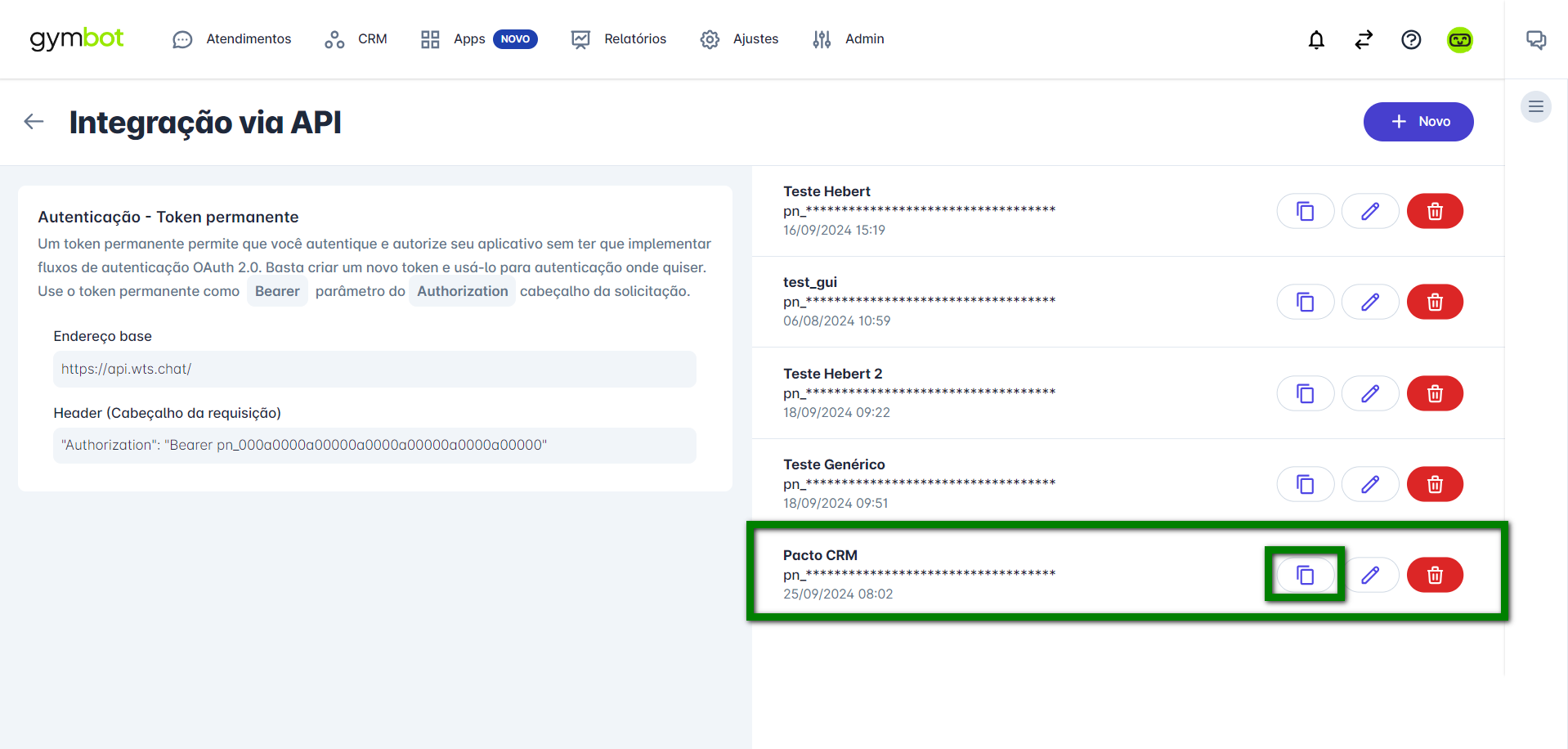
Passo 2: Copiar ID de Identificação do Chatbot
1. Na plataforma da Gymbot clique em Apps e em seguida em Chatbot;
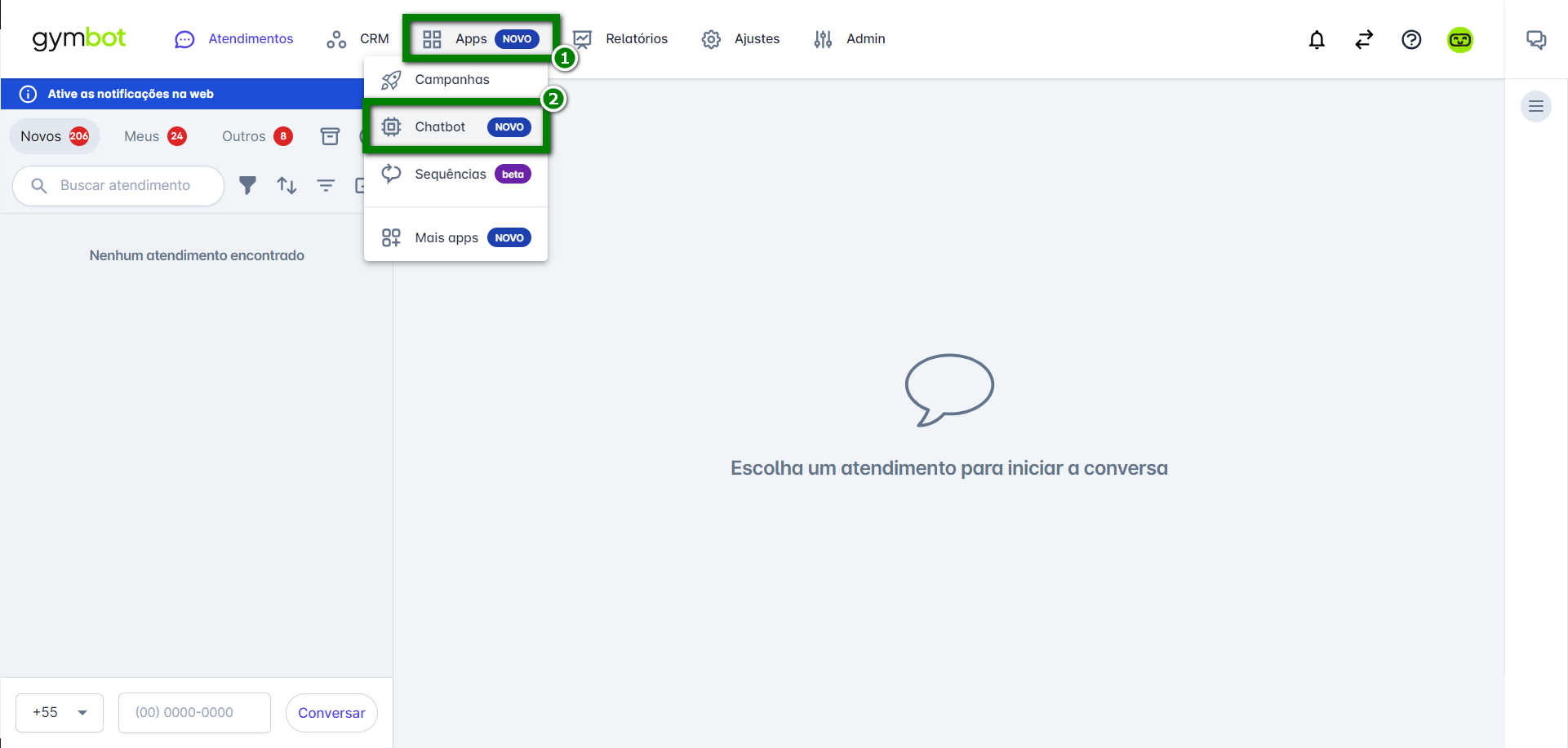
2. Clique em Chatbots para automação e em seguida clique sobre o Chatbot que deseja integrar;
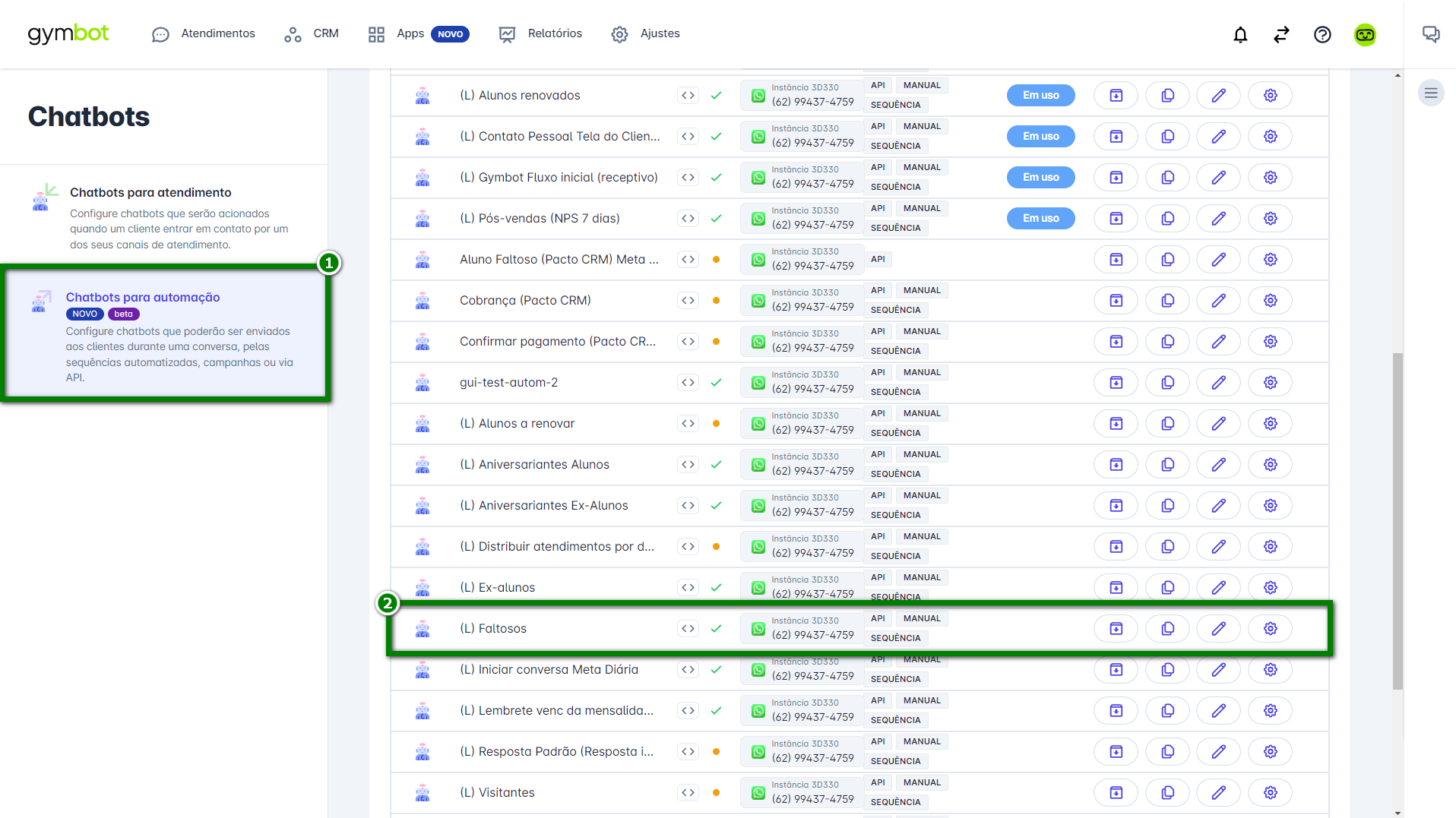
3. Ao acessar o fluxo valide as informações e no canto superior direito passe o mouse sobre o ícone ![]() e copie o ID de integração.
e copie o ID de integração.
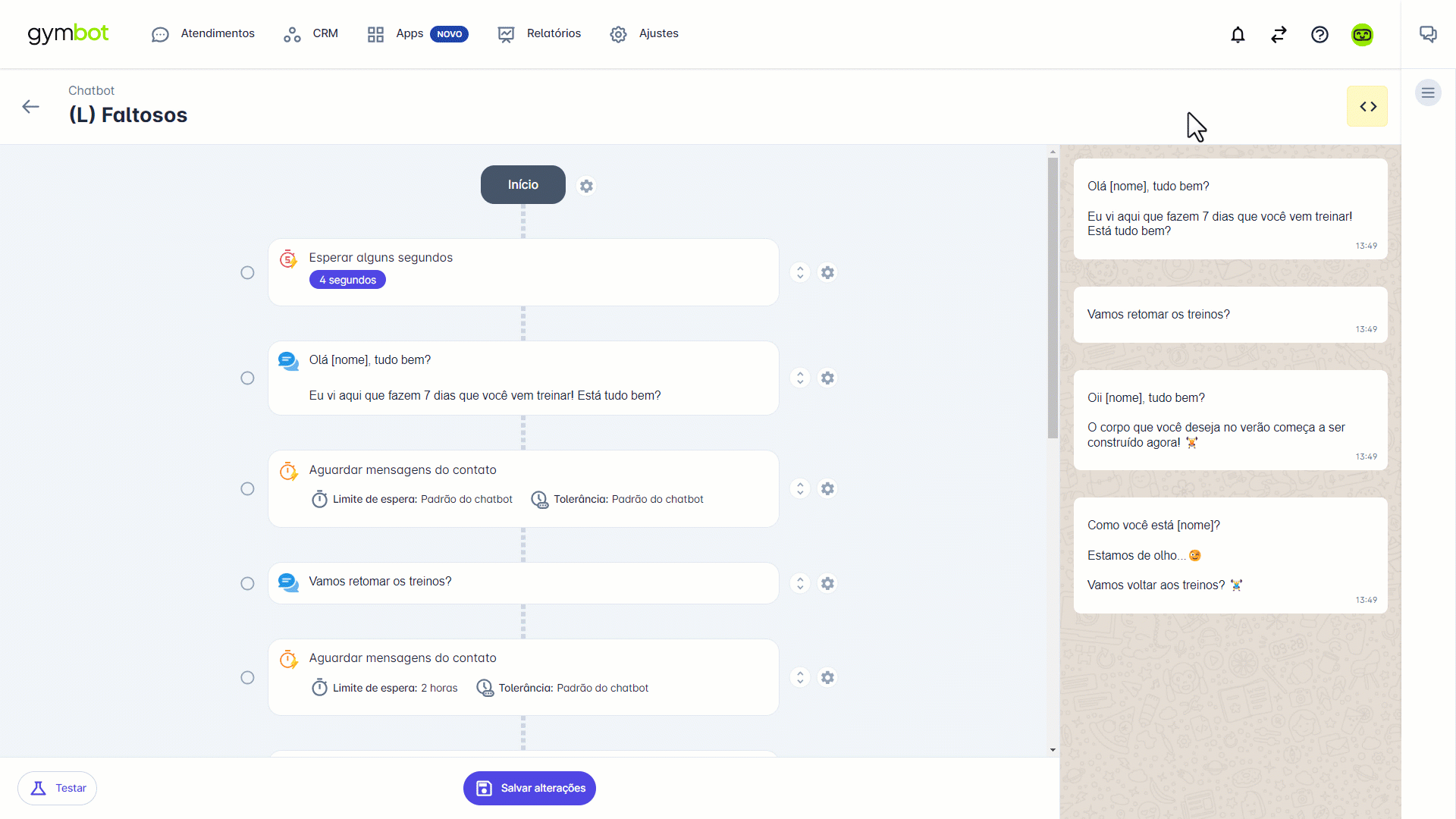
Passo 3: Integração do Token GymBot no sistema Pacto
1. Acesse o sistema Pacto com suas credenciais. Clique no ícone de engrenagem e em seguida clique em Integrações. Após clique em CRM;
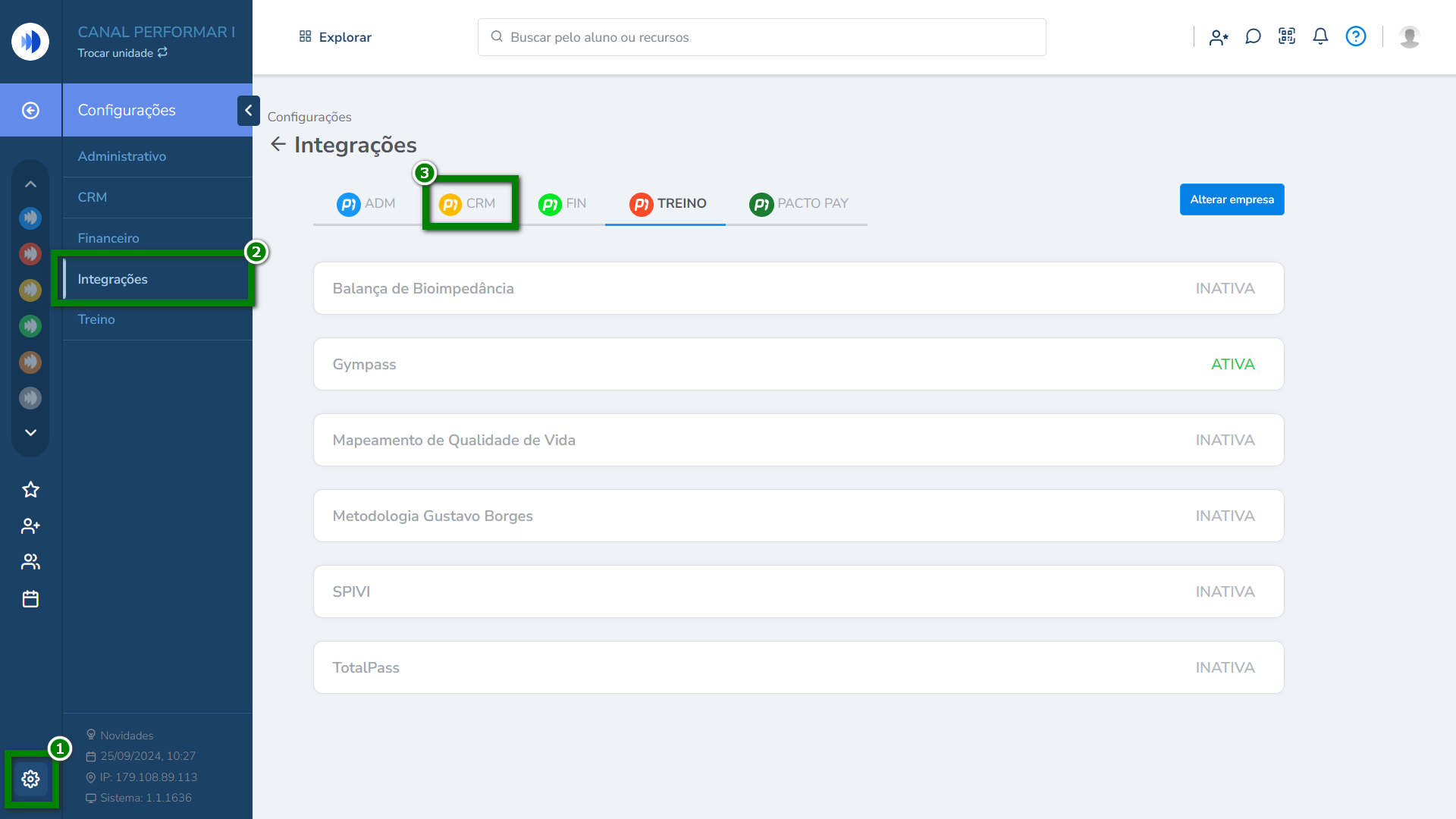
2. Localize e clique sobre a integração GymBot Pro;
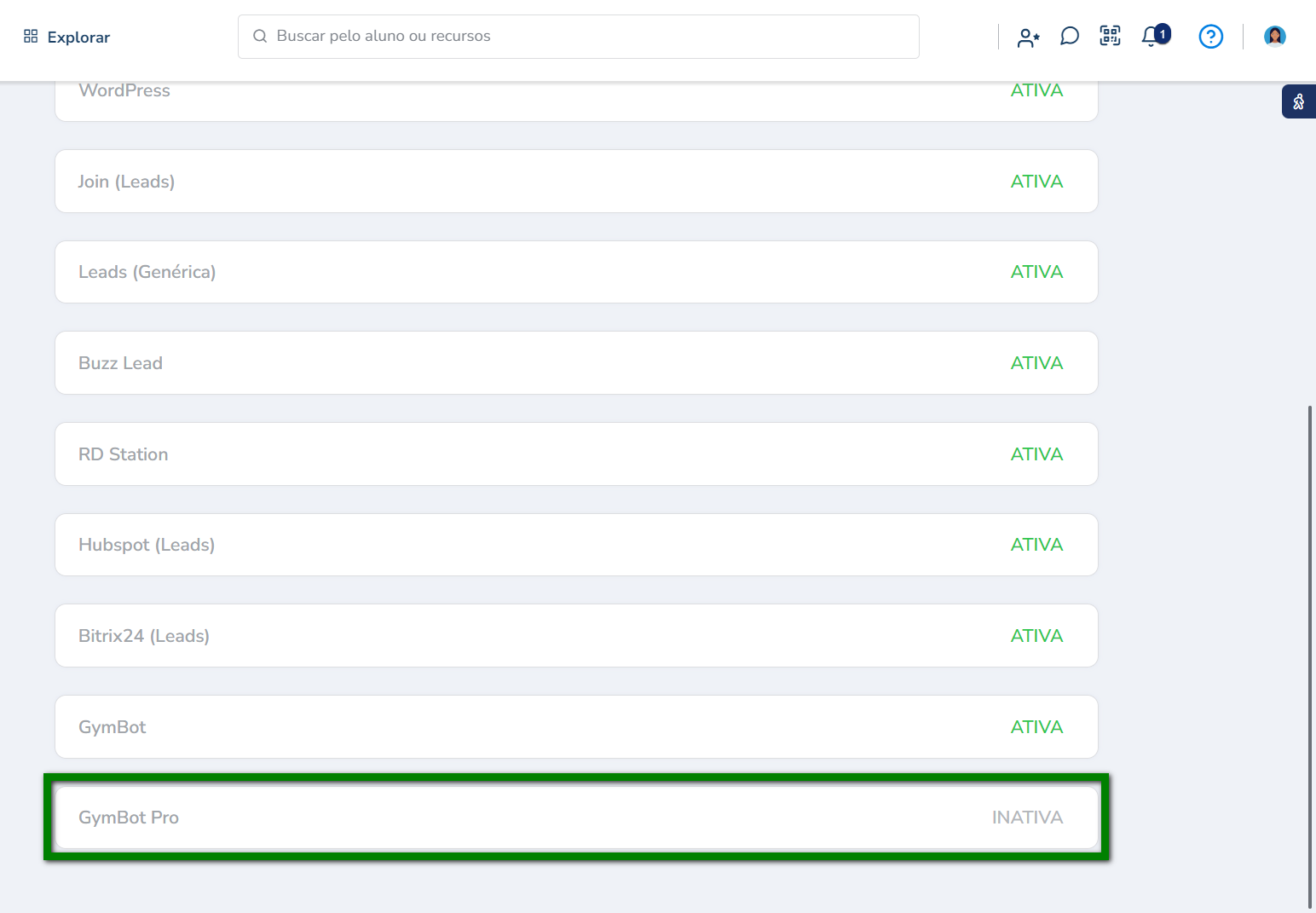
3. Preencha os campos, clique em Adicionar e após em Salvar alterações.
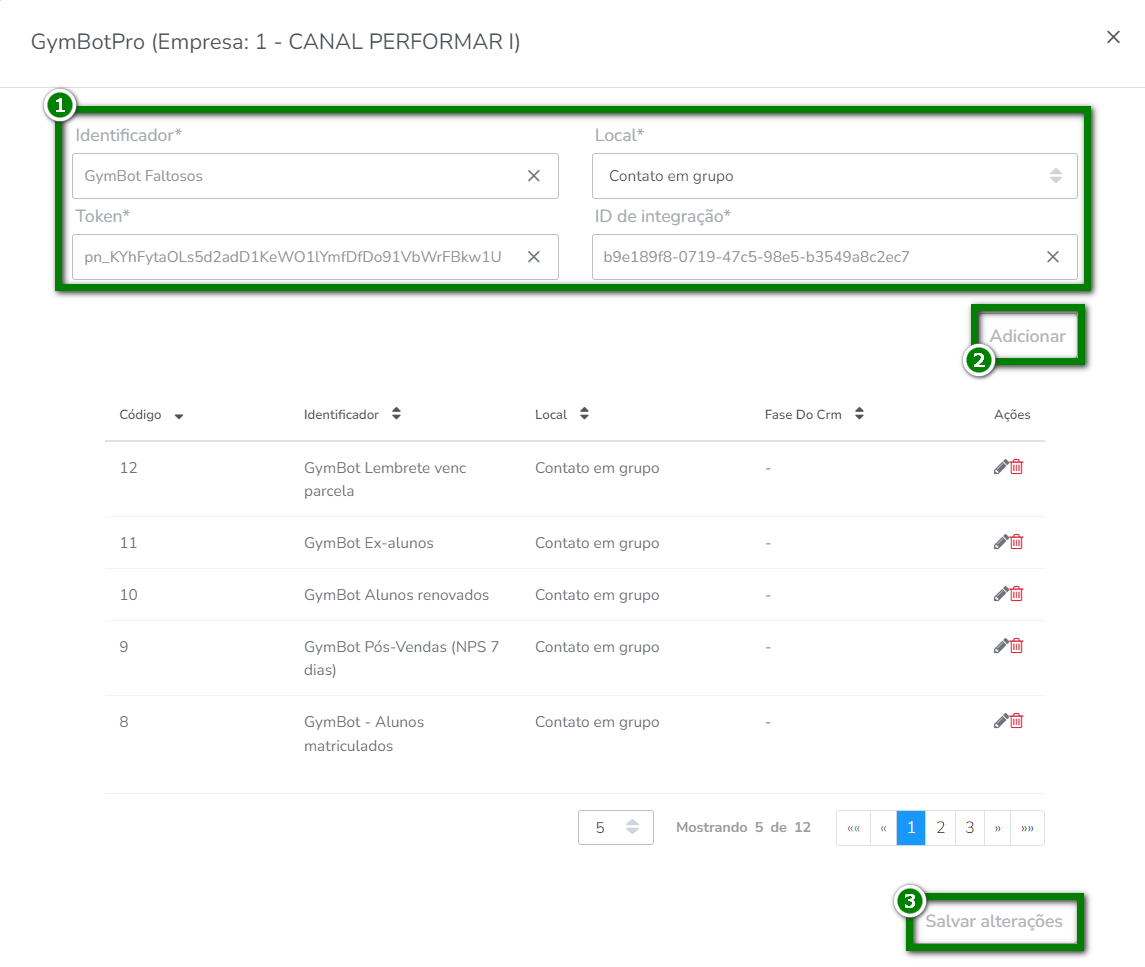
- Identificador: informe uma descrição fácil para localizar este chatbot;
- Token: informe o token de integração da plataforma Gymbot;
- Local: selecione a opção Contato em grupo;
- ID de integração: cole o id do chatbot copiado anteriormente.
Passo 4: Como utilizar automação GymBot no Contato em Grupo
1. Ainda no sistema Pacto, na tela do Contato em Grupo, clique em GymBotPro e em seguida em Criar um novo;
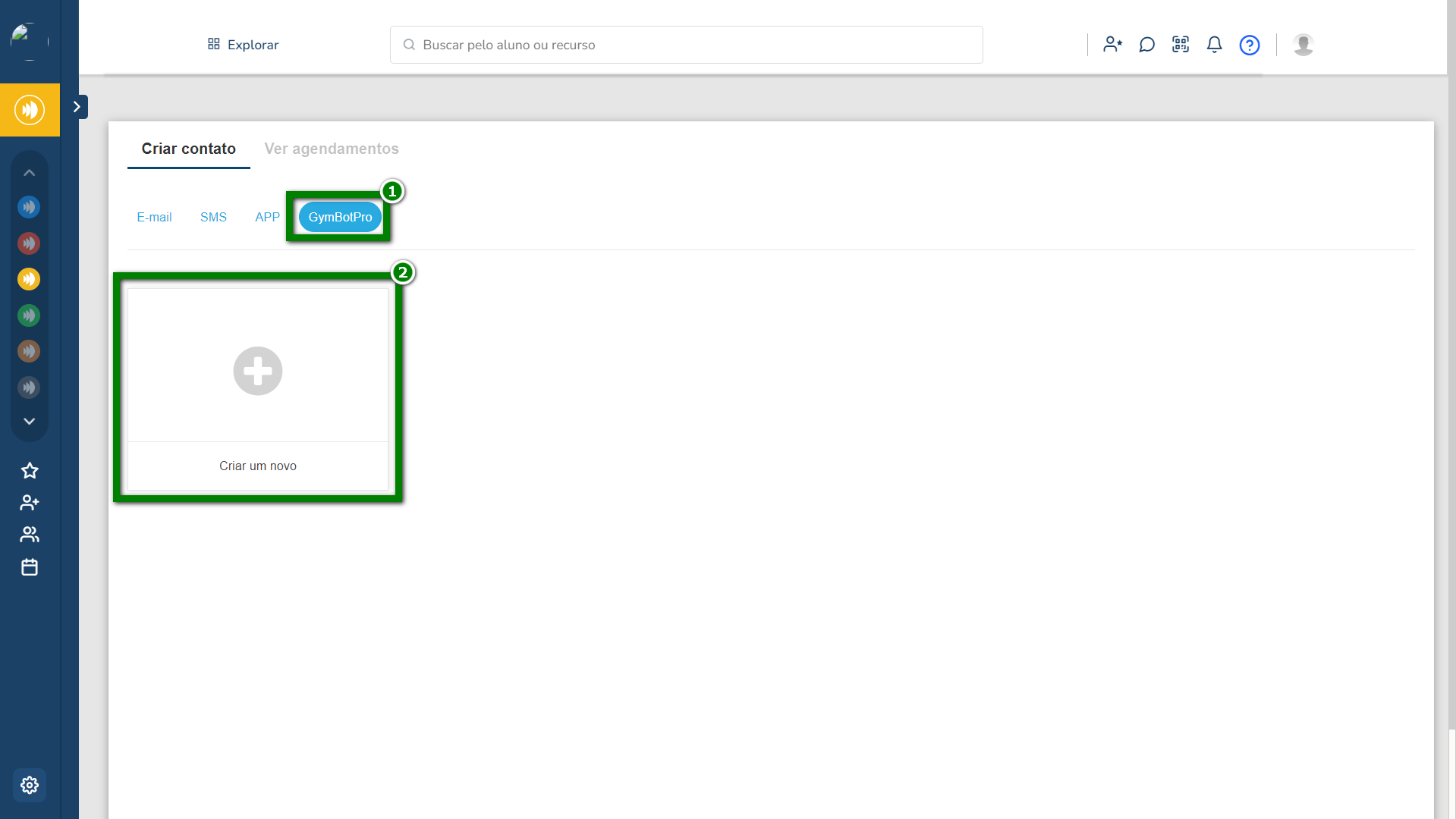
2. No campo GymBot Fluxo selecione o fluxo configurado anteriormente e clique em Prosseguir com o envio;
Por exemplo: GymBot Faltosos.
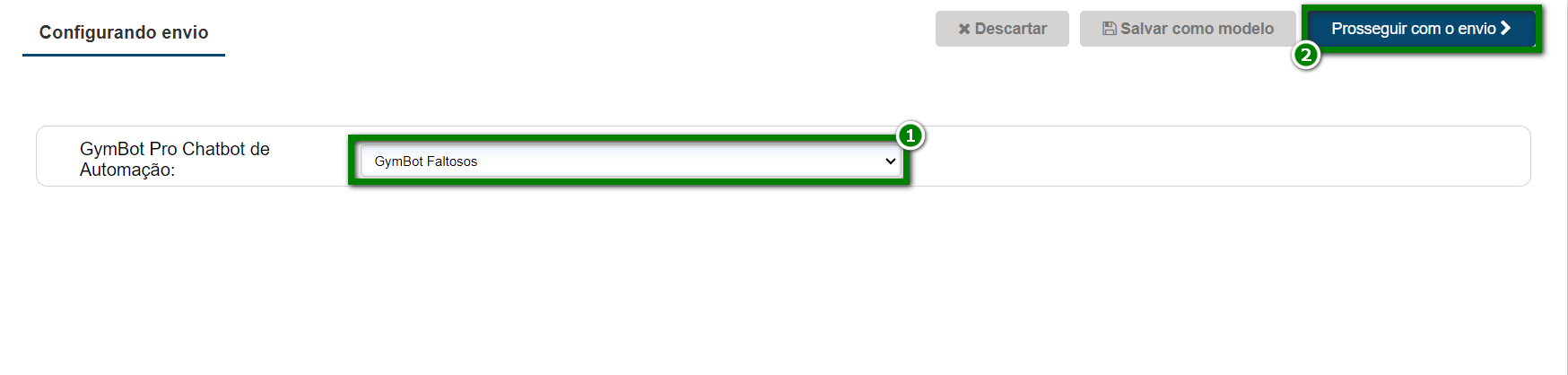
3. Na tela de configurar o envio você vai preencher os campos e após clicar em Gravar e enviar;
ATENÇÃO: para este fluxo de Faltosos recomendamos utilizar os filtros abaixo.
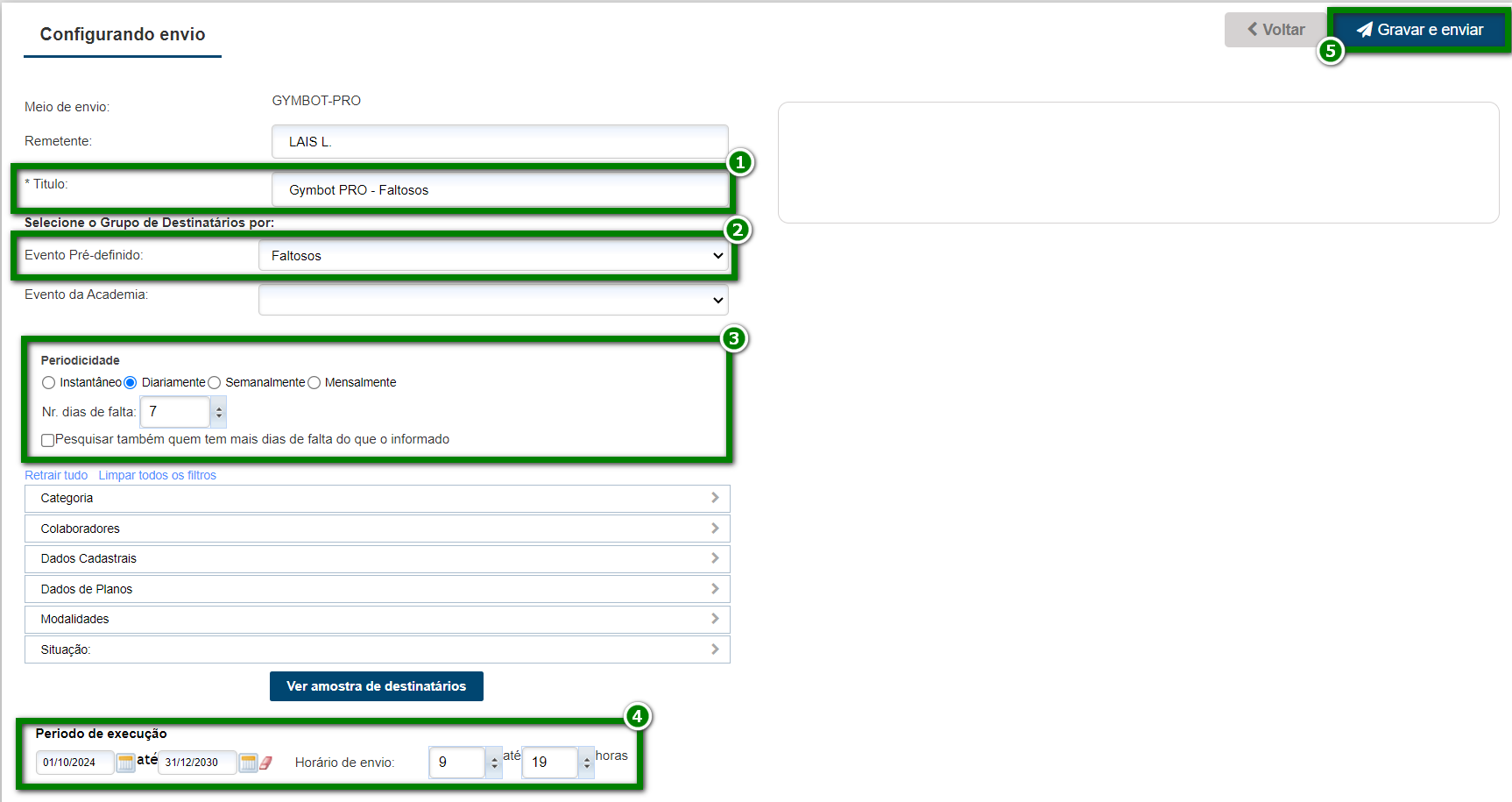
- Título: informe um título para identificar posteriormente este contato em grupo;
Dica: use o nome GymBot – Faltosos – Contato em Grupo pois assim será mais fácil identificá-lo nos agendamentos do contato em grupo. - Evento Pré-definido: selecione o evento Faltosos apresentado na listagem;
- Periocidade: marque a opção Diariamente, informe a quantidade de 7 dias de faltas e desmarque a opção Pesquisar também quem tem mais dias de falta do que o informado;
- Período de execução: informe o período e o horário que o sistema deve realizar o envio do fluxo de conversa configurado.
Dica: informe uma data até bem distante tipo 31/12/2030 e o horário informe das 8 até às 20 horas para uma melhor experiência do seu cliente.
4. Pronto! Seu contato em grupo foi configurado e integrado para este fluxo de conversa. Agora seus clientes já vão receber as mensagens e você pode acompanhar tudo no GymBot.
Passo 5: Como validar se a integração está funcionando
1. Ainda no sistema Pacto, na tela do Contato em Grupo, clique em Ver agendamentos;
1.1. Pode verificar na coluna Entregabilidade qual o status atual desse contato em grupo.
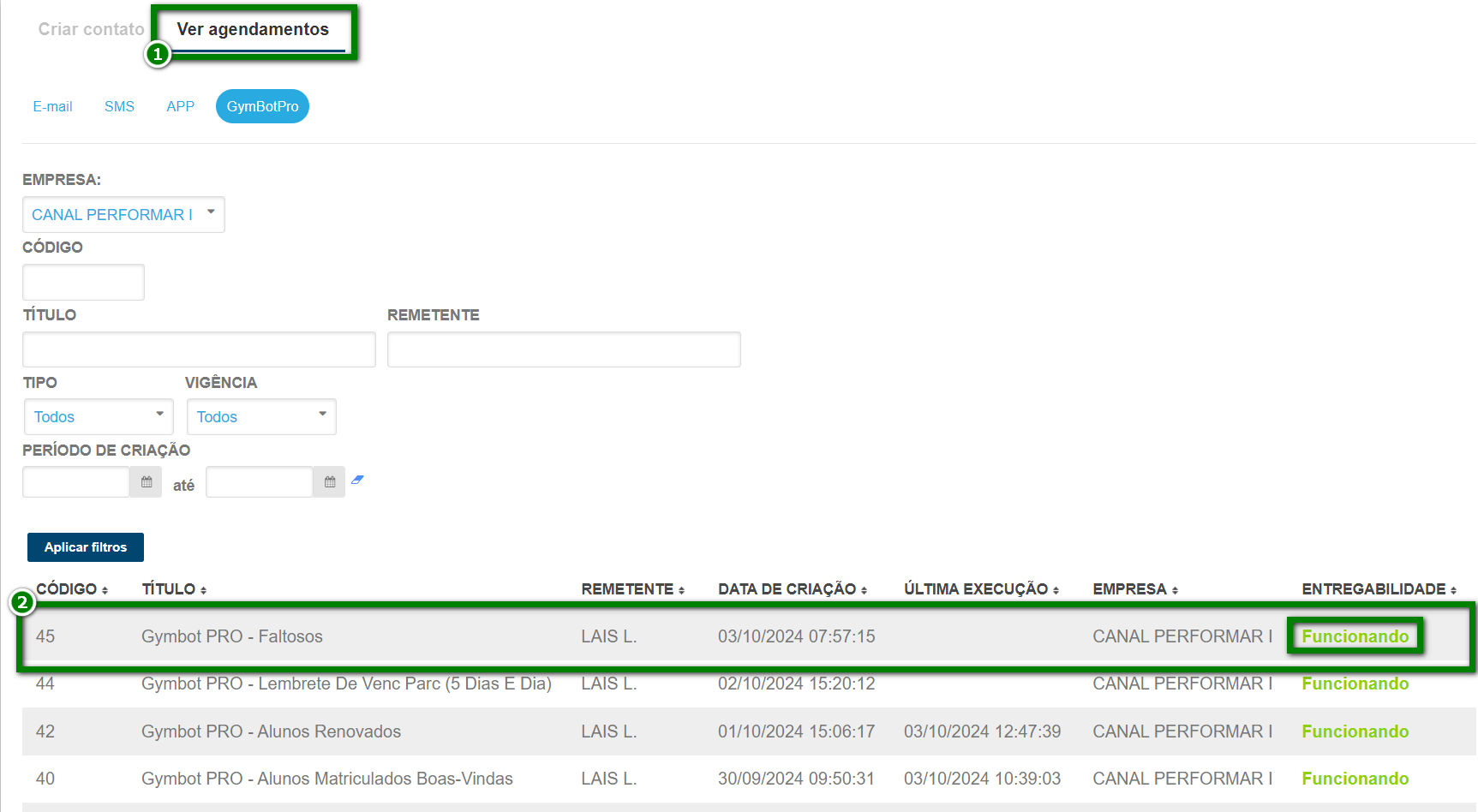
2. Ao clicar sobre o agendamento é direcionado para a tela onde pode visualizar o histórico desse contato clicando em Histórico de execuções;
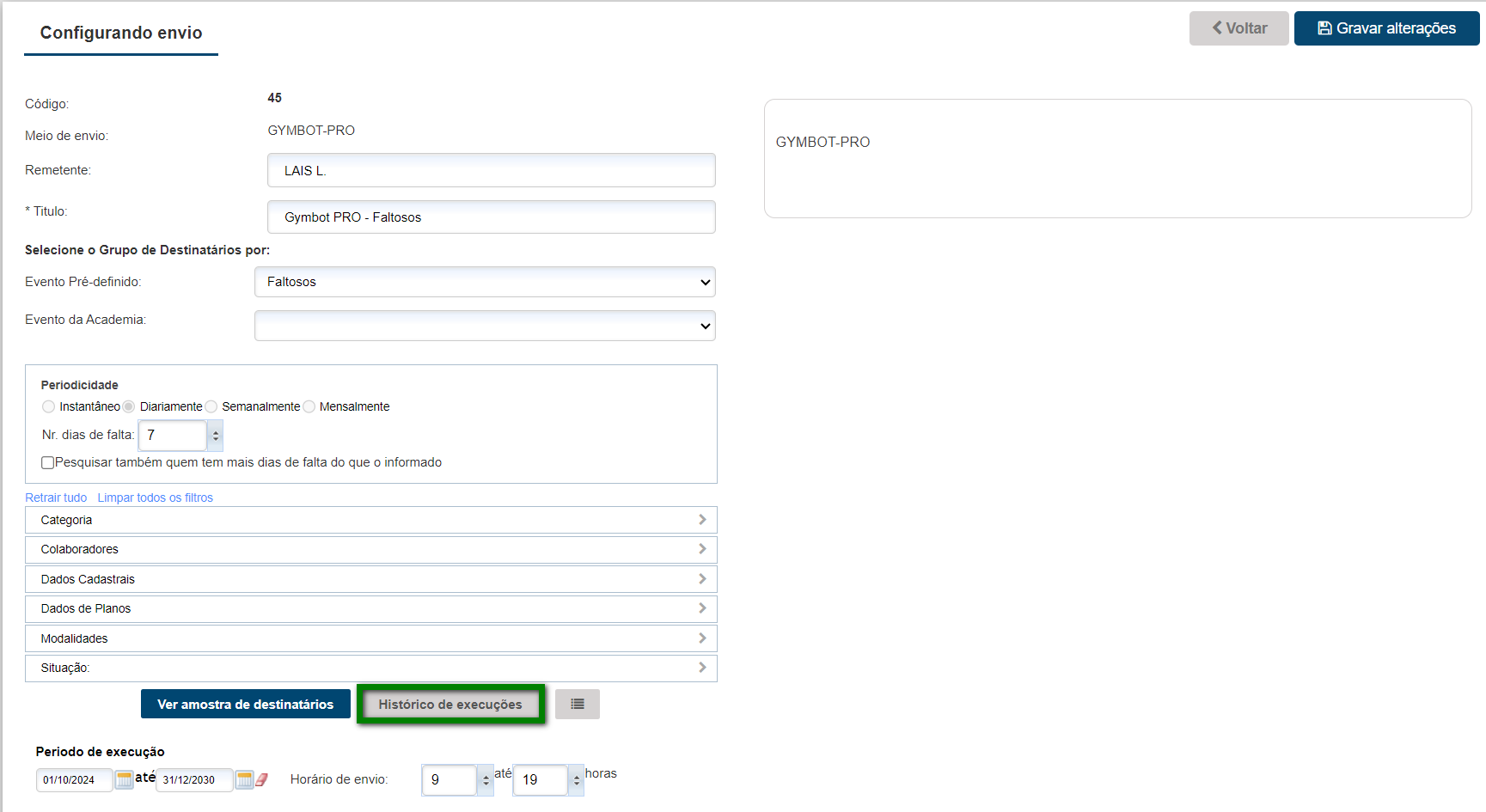
3. Feito isso vai apresentar uma tela onde consegue ver todo o historio de envio.
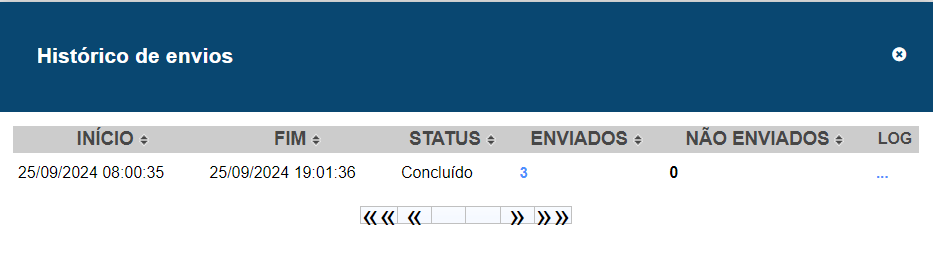
3.1. Caso clique sobre um dos valores apresentados, como por exemplo enviados, consegue ver todos os alunos que receberam esse contato.