O que é
O GymBot pode ser integrado com outros sistemas, como o da Pacto. Através da integração é possível criar uma ação que irá iniciar um fluxo de conversa.
Para exemplificar podemos criar uma ação no contato em grupo do sistema Pacto, para os ex-alunos, que irá ativar de um fluxo de conversa no GymBot, garantindo uma comunicação assertiva.
Neste conhecimento te explicamos todo o processo de configuração para integrar um fluxo de conversa no contato em grupo do sistema Pacto.
Como fazer
Tutorial em imagens
O passo a passo será realizado no GymBot e no sistema Pacto. Vamos separar em partes para melhorar o seu entendimento.
Passo 1: Criação do Webhook no GymBot
1. Na plataforma do GymBot clique em Automação;
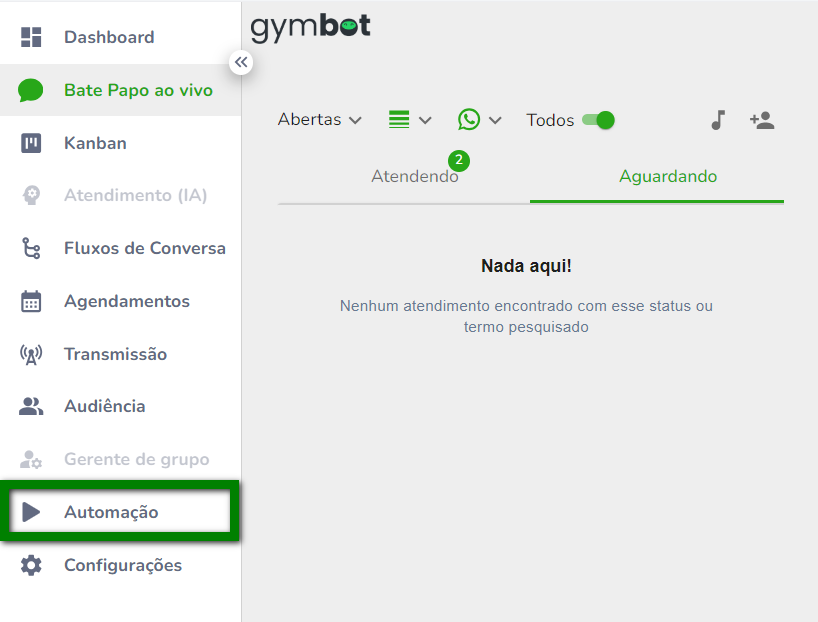
2. Clique em Webhooks e depois em Adicionar;
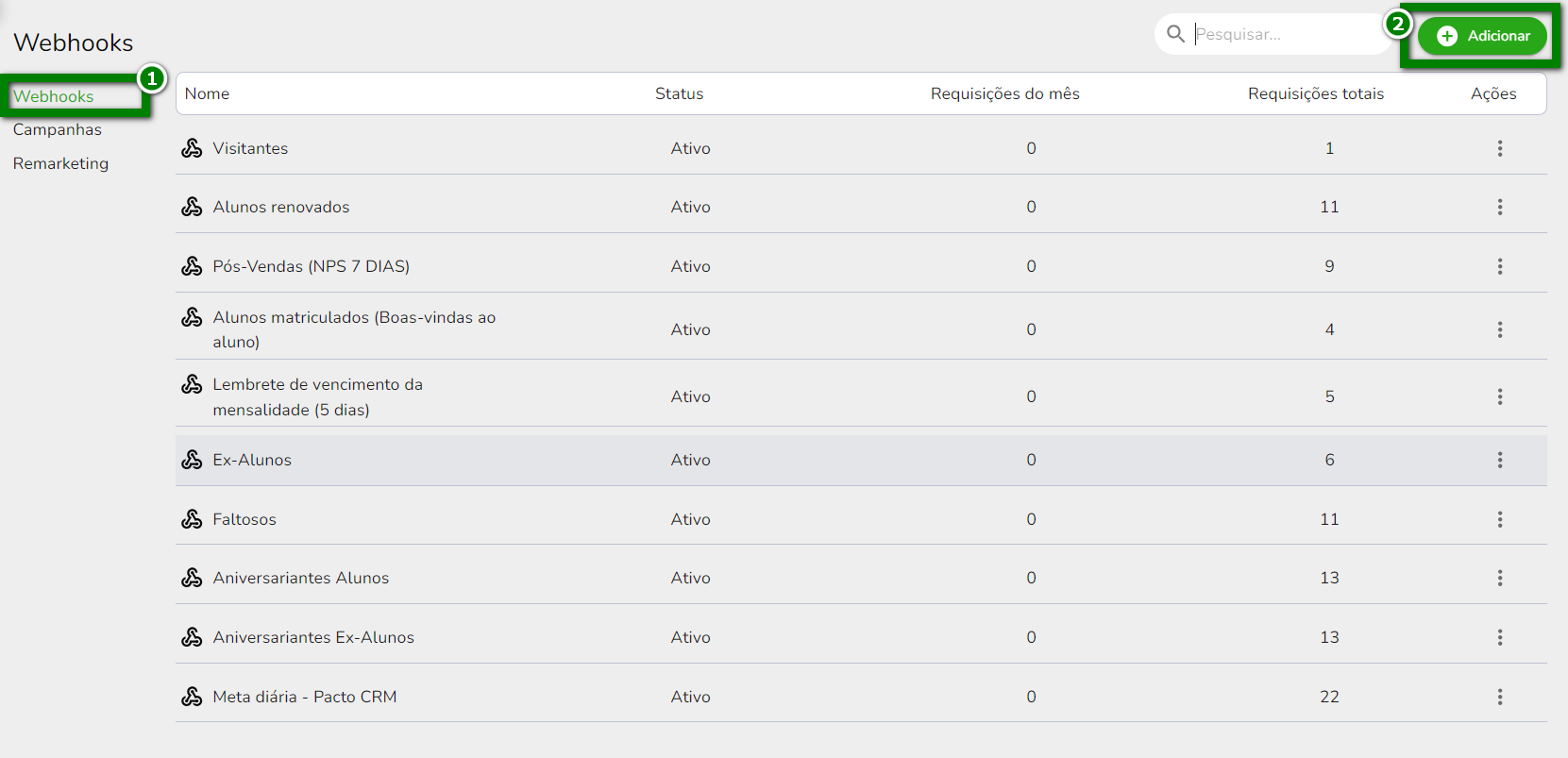
3. Informe um Nome para esse Webhook e clique em Adicionar;
Dica: coloque o nome do local que esse fluxo será usado ou use o mesmo nome do fluxo de conversa desse Webhook, assim será mais fácil localizá-lo depois. Por exemplo: Ex-Alunos.
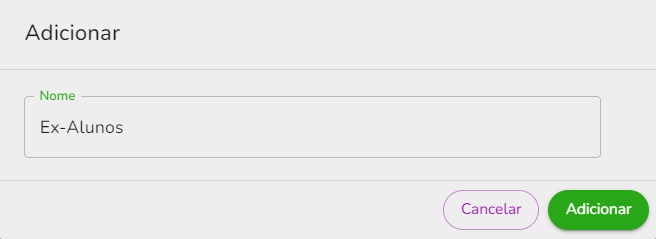
4. Depois clique no ícone de três pontos na frente do nome do Webhook criado e em Configurações;
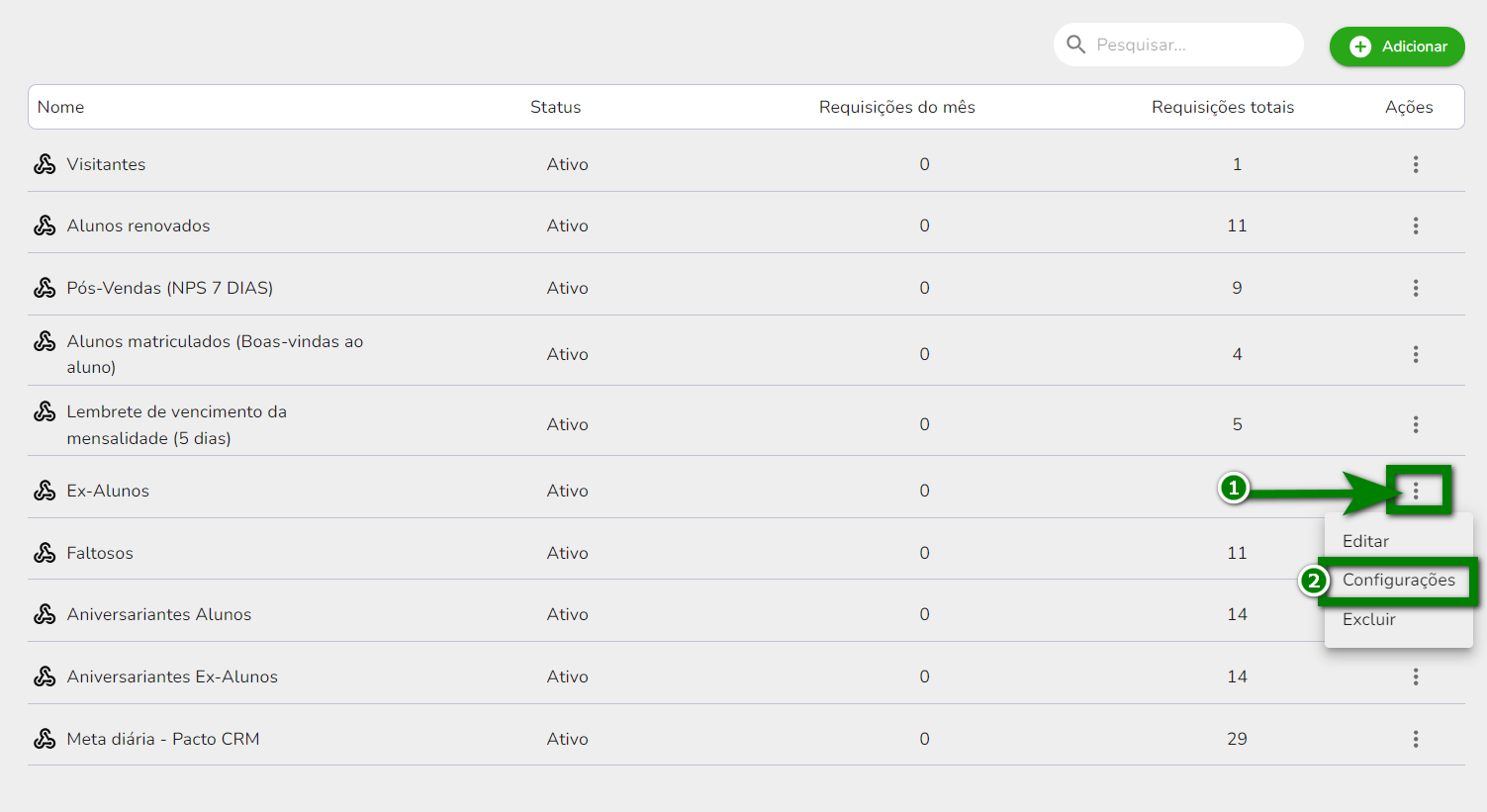
5. Copie o link do Webhook.
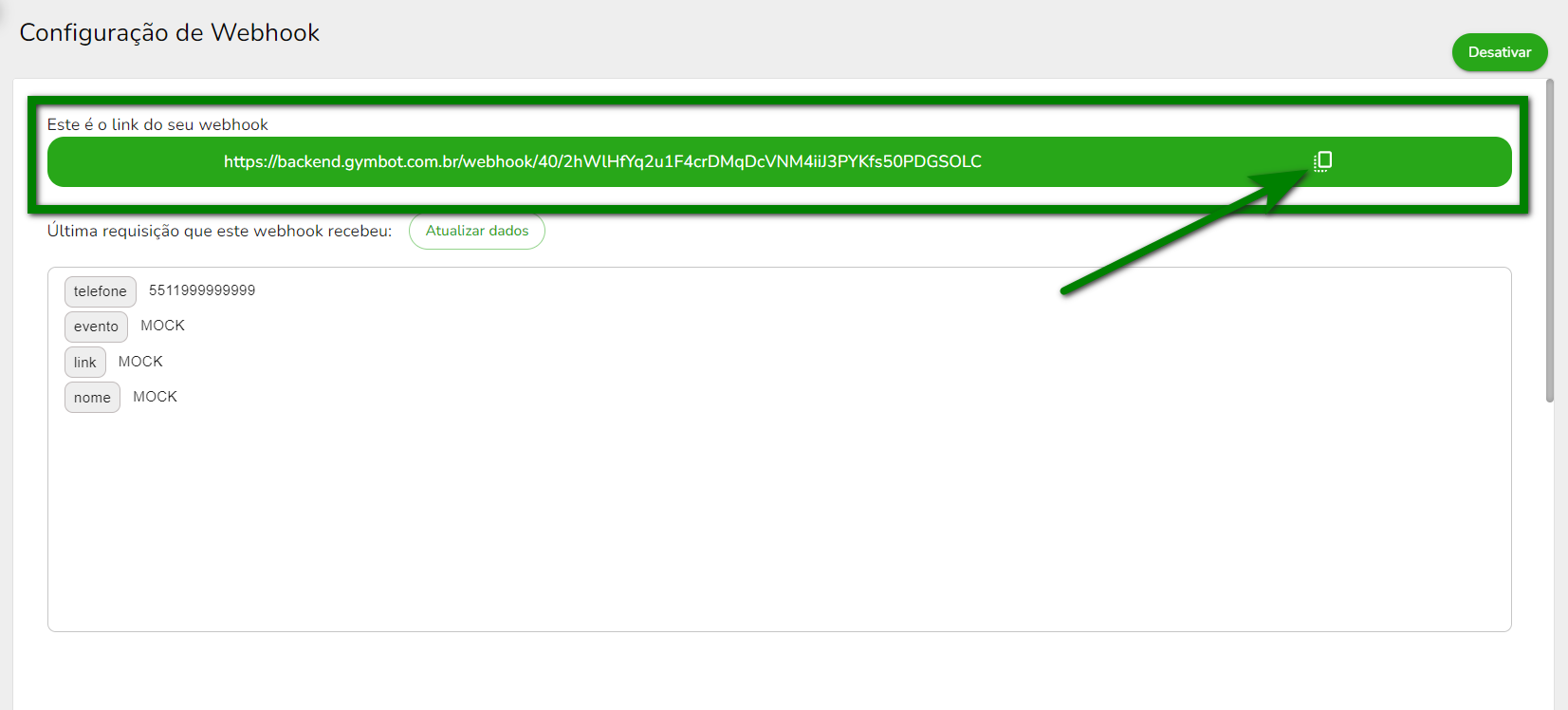
Passo 2: Integração do Webhook no sistema Pacto
1. No sistema Pacto clique no ícone de engrenagem;
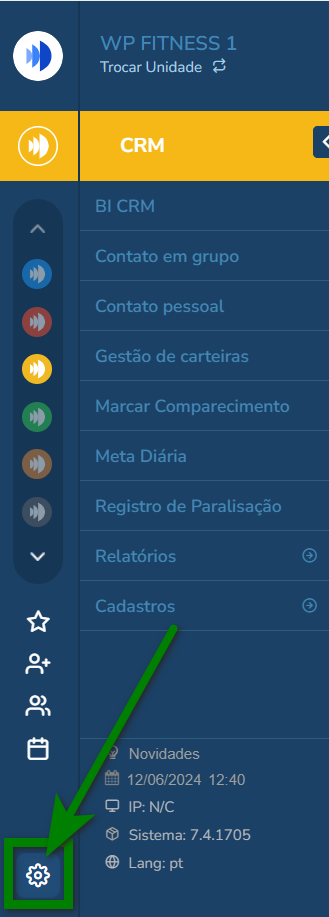
2. Depois em Integrações;
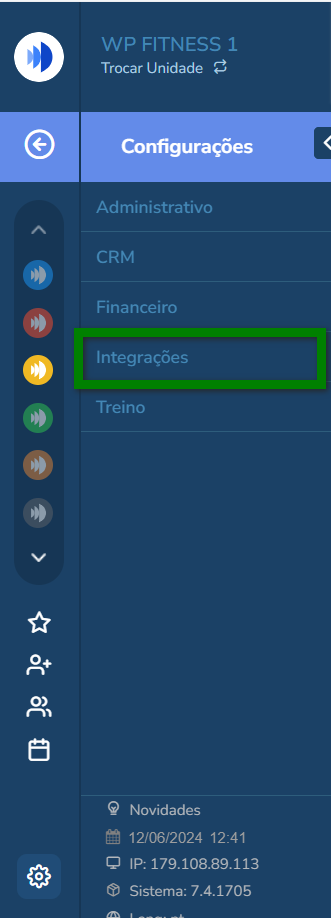
3. Em seguida, clique no módulo CRM;
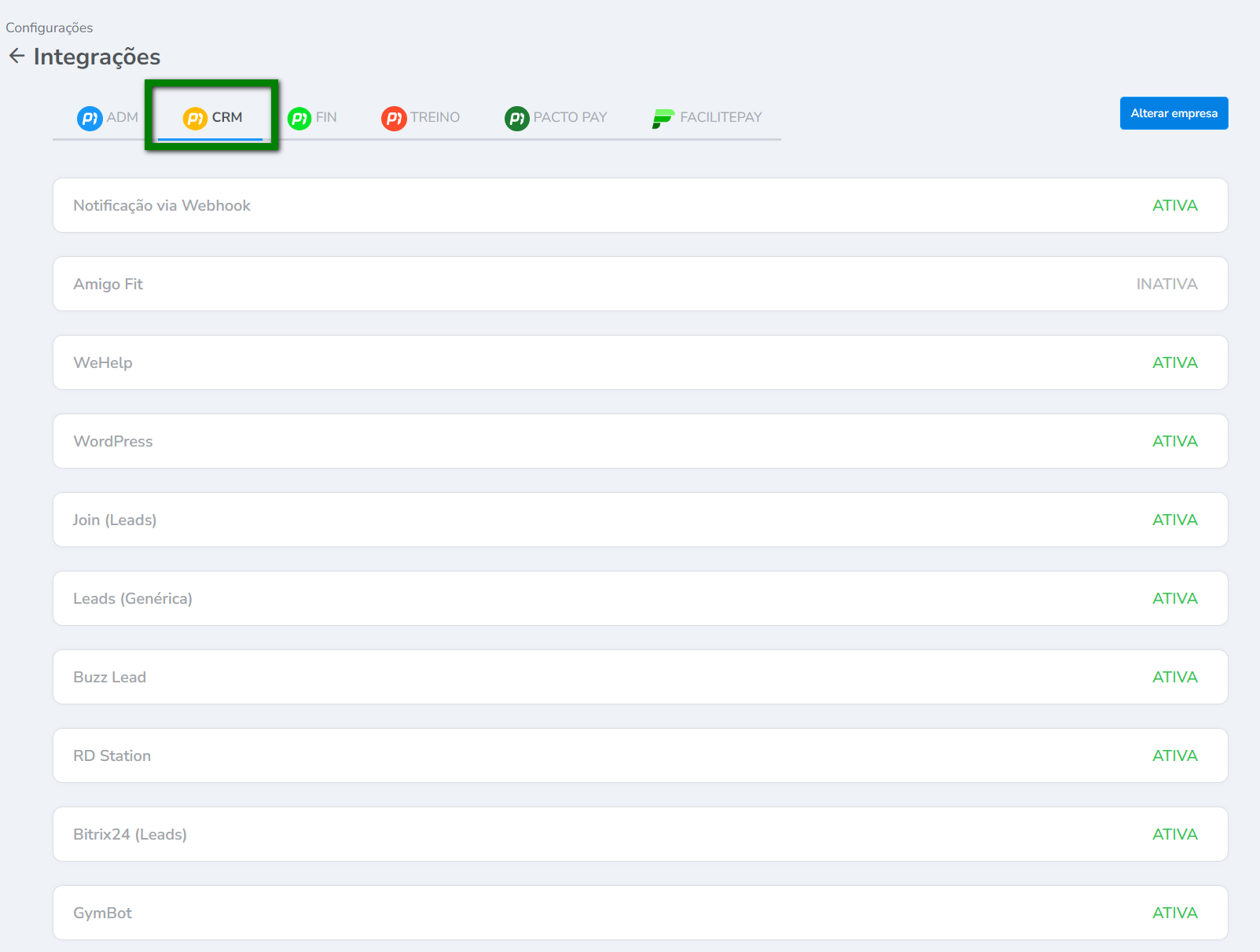
4. Localize e clique em GymBot;
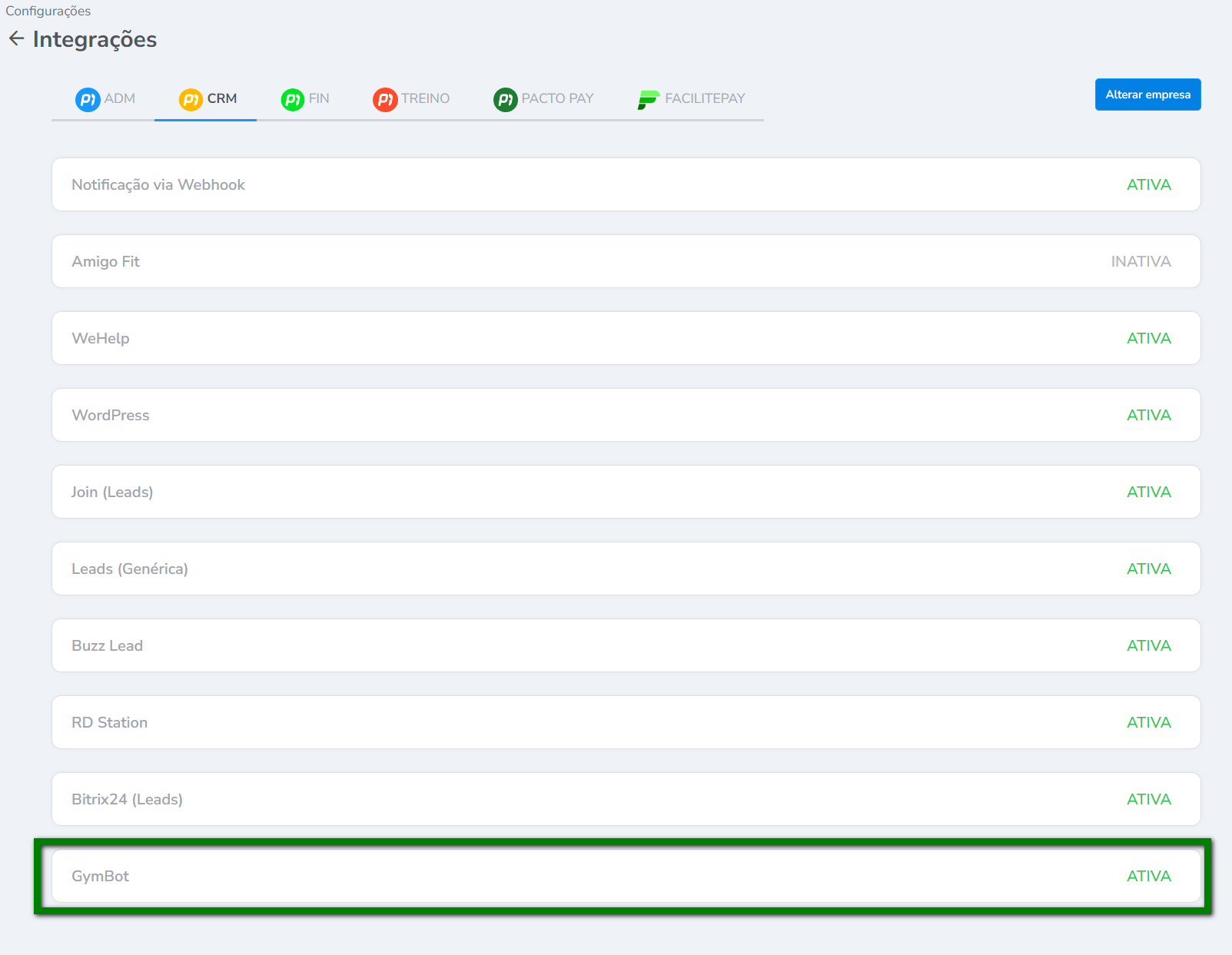
5. Agora vamos fazer a integração do Webhook com o contato em grupo do CRM Pacto;
6. No campo Descrição do fluxo* informe o nome dessa integração.
Dica: use o nome GymBot – Ex-Alunos – Contato em Grupo pois assim será mais fácil identificá-lo lá no contato em grupo.
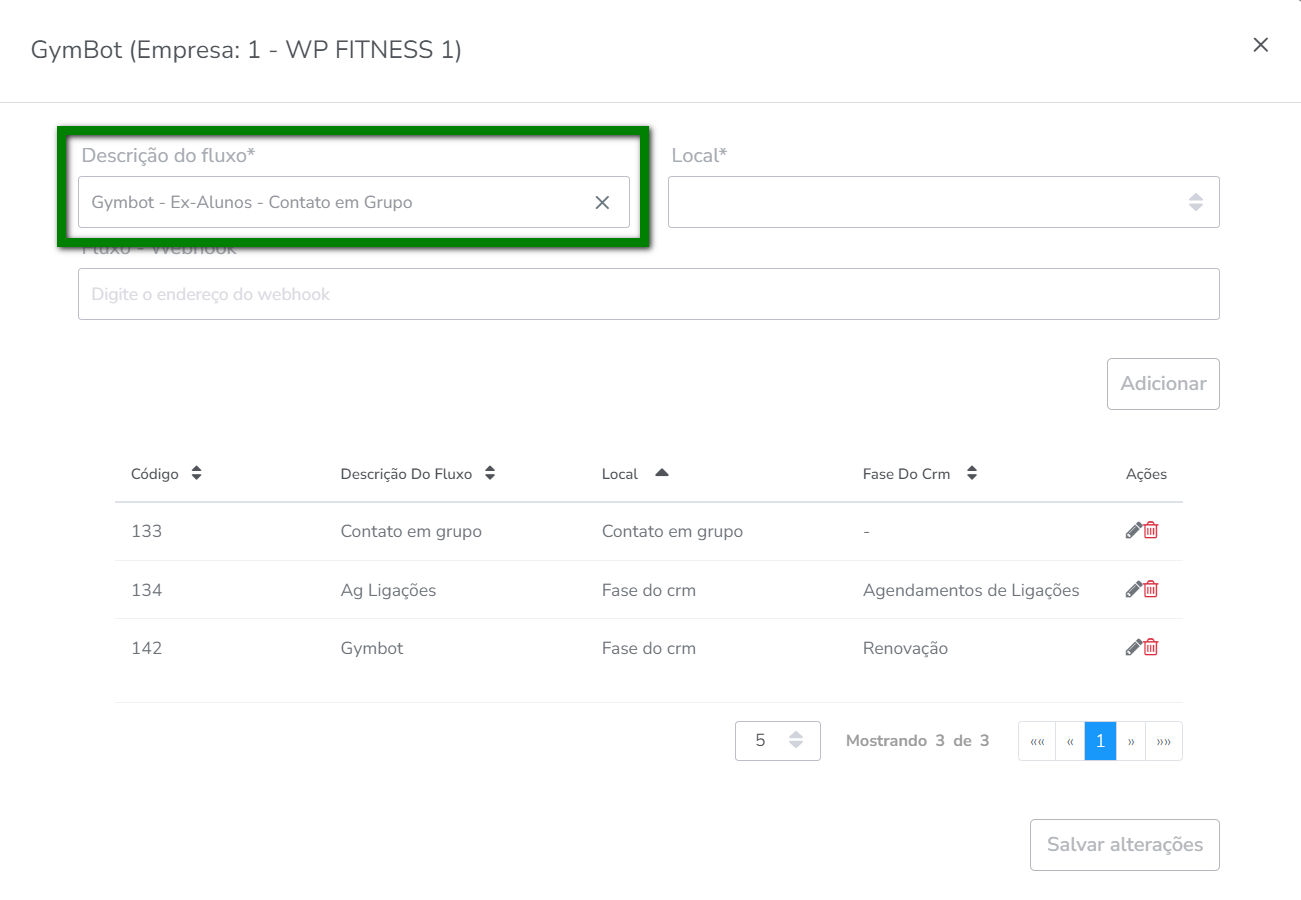
7. No campo Local* selecione a opção Contato em grupo;
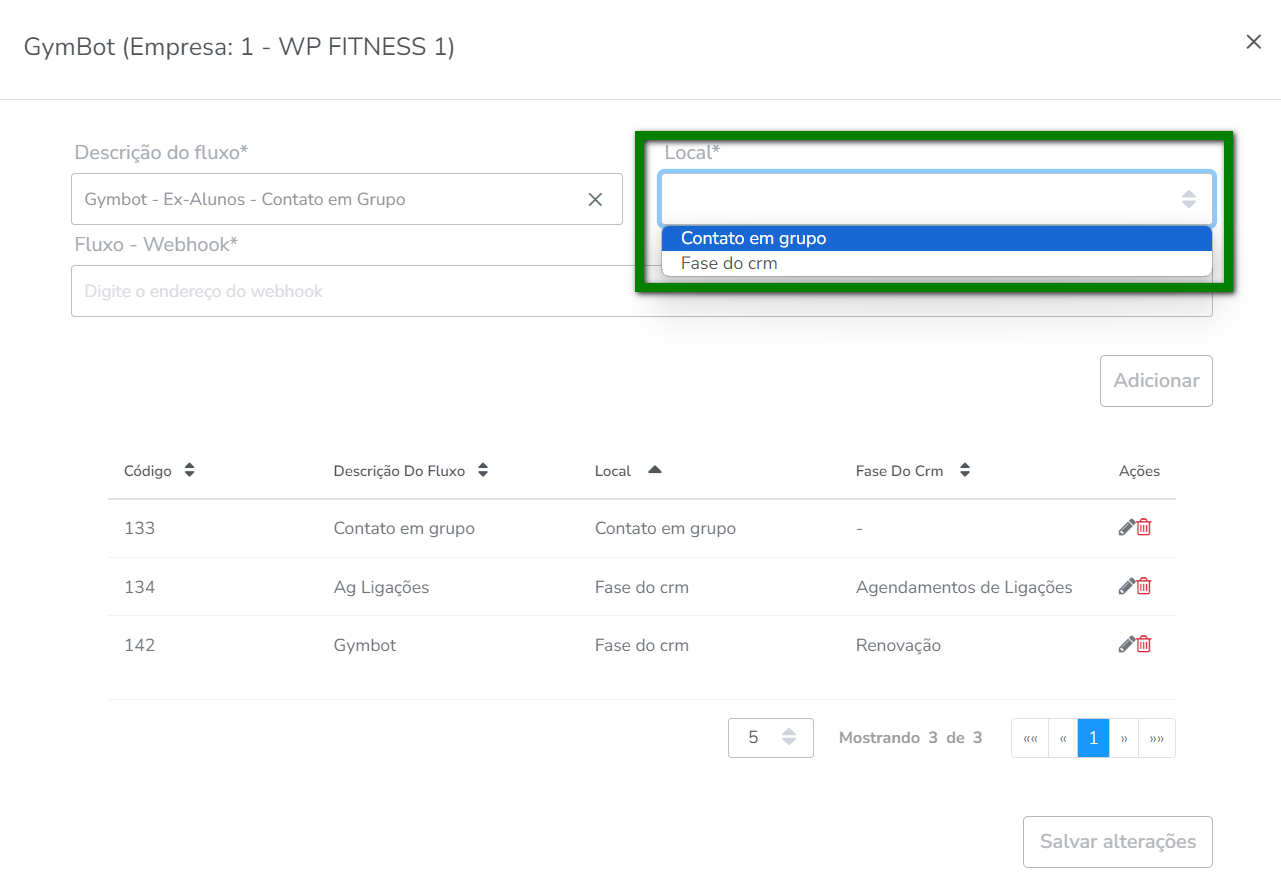
8. No campo Fluxo – Webhook* cole o Webhook copiado no passo 1 deste conhecimento;
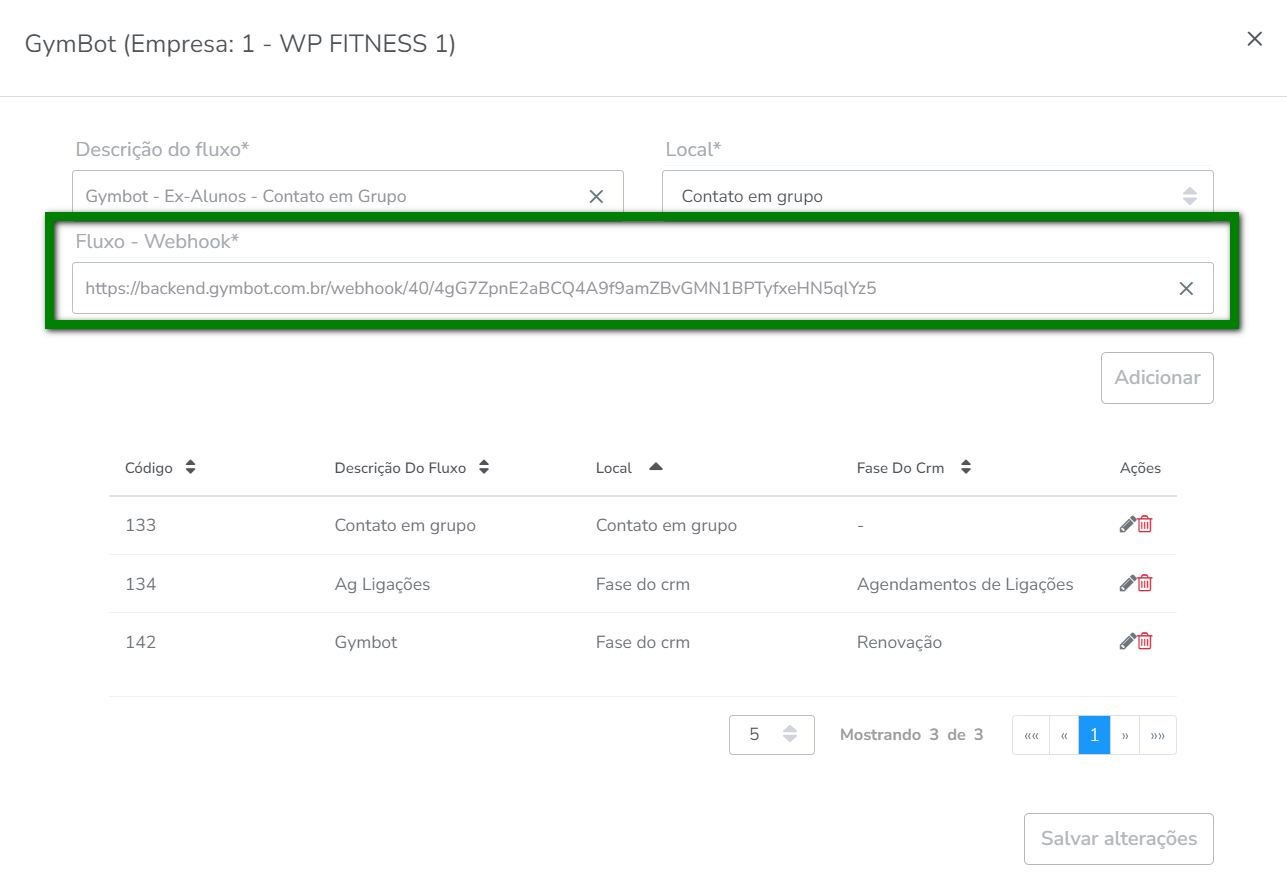
9. Agora clique em Adicionar;
ATENÇÃO: você precisará repetir esses passos para todos os fluxos de conversa do contato em grupo que você deseja integrar ao GymBot. Lembre-se que o Webhook é diferente para cada integração com contato em grupo criado aqui.
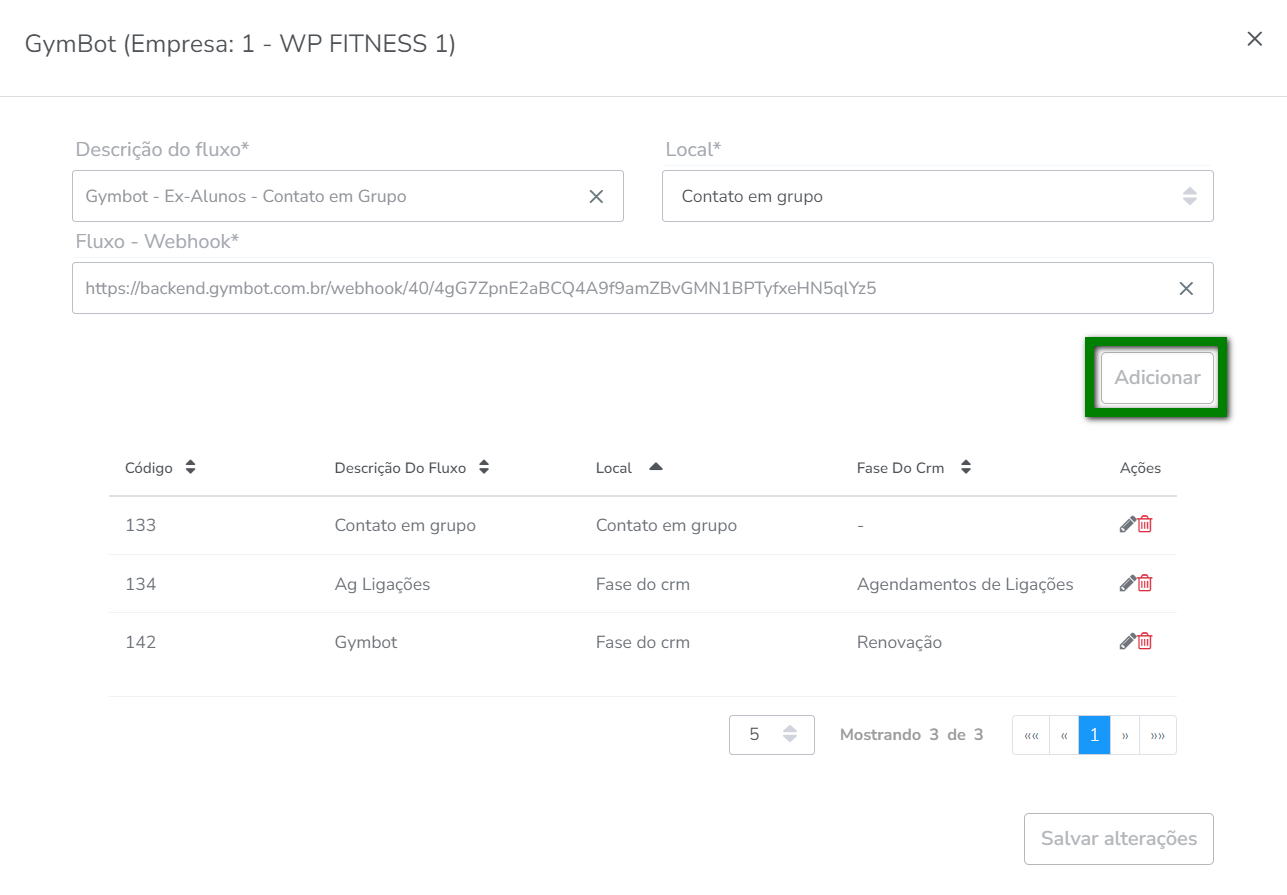
10. Para finalizar, clique em Salvar alterações.
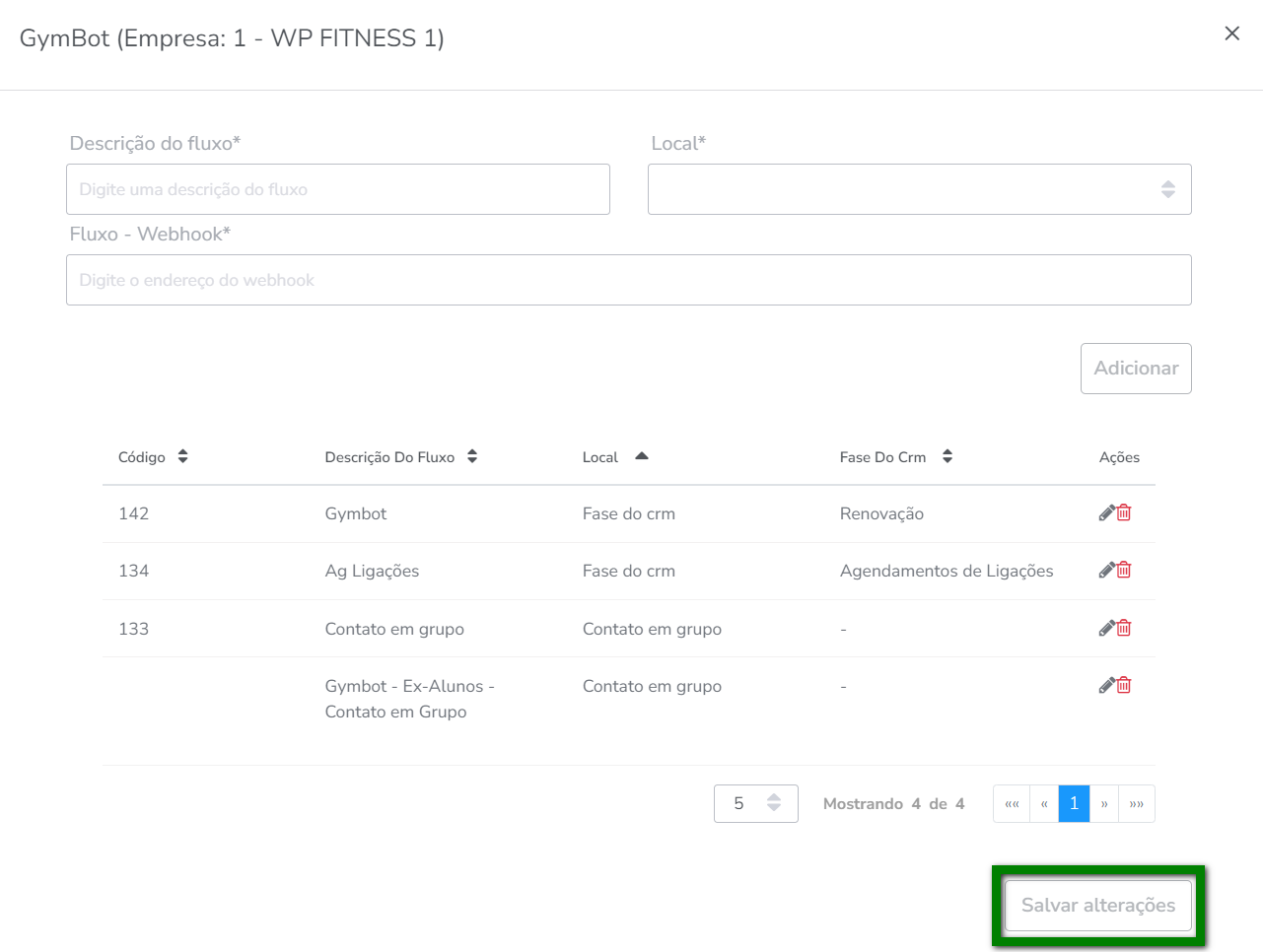
Passo 3: Validação dos campos de dados do cliente no GymBot
1. Voltando na plataforma do GymBot clique em Automação;
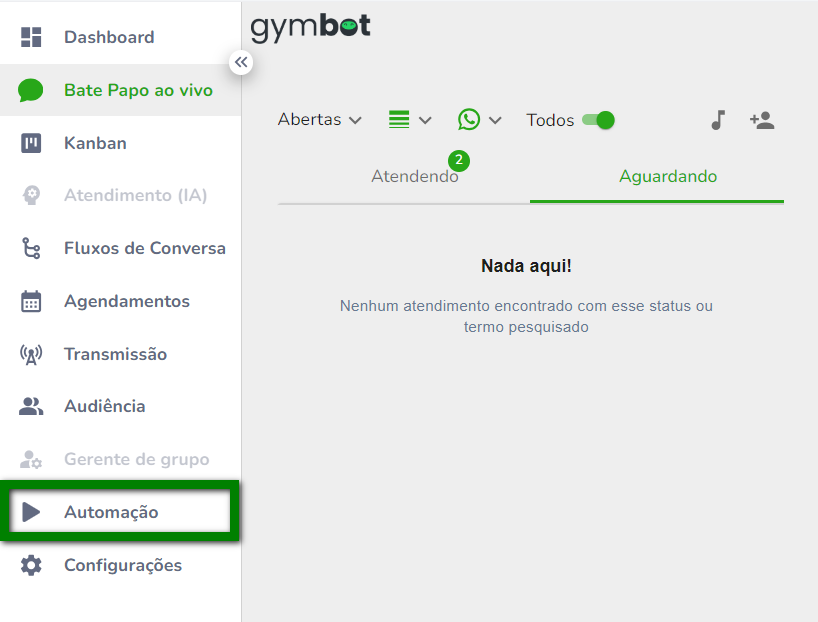
2. Clique em Webhooks;
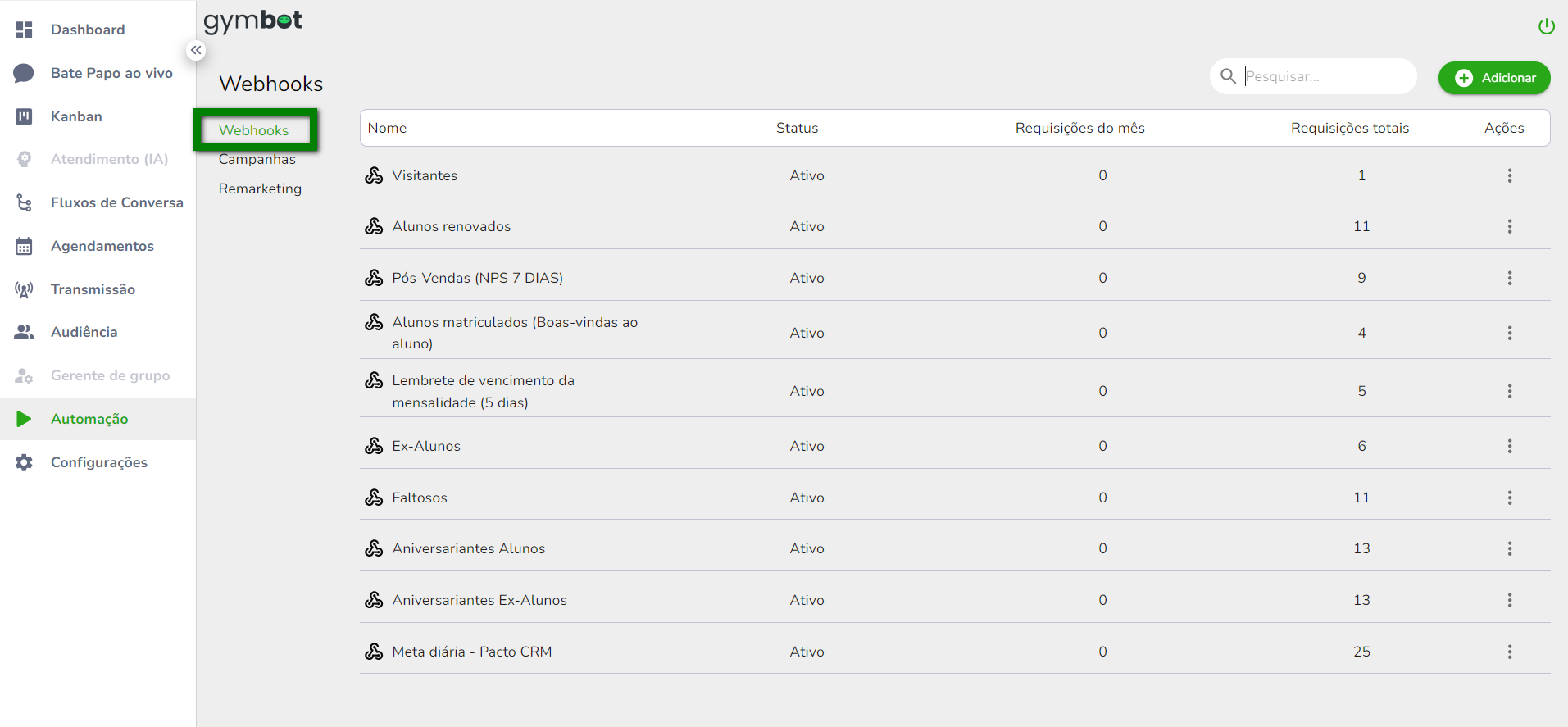
3. Localize o Webhook que terá seus campos de dados validado;
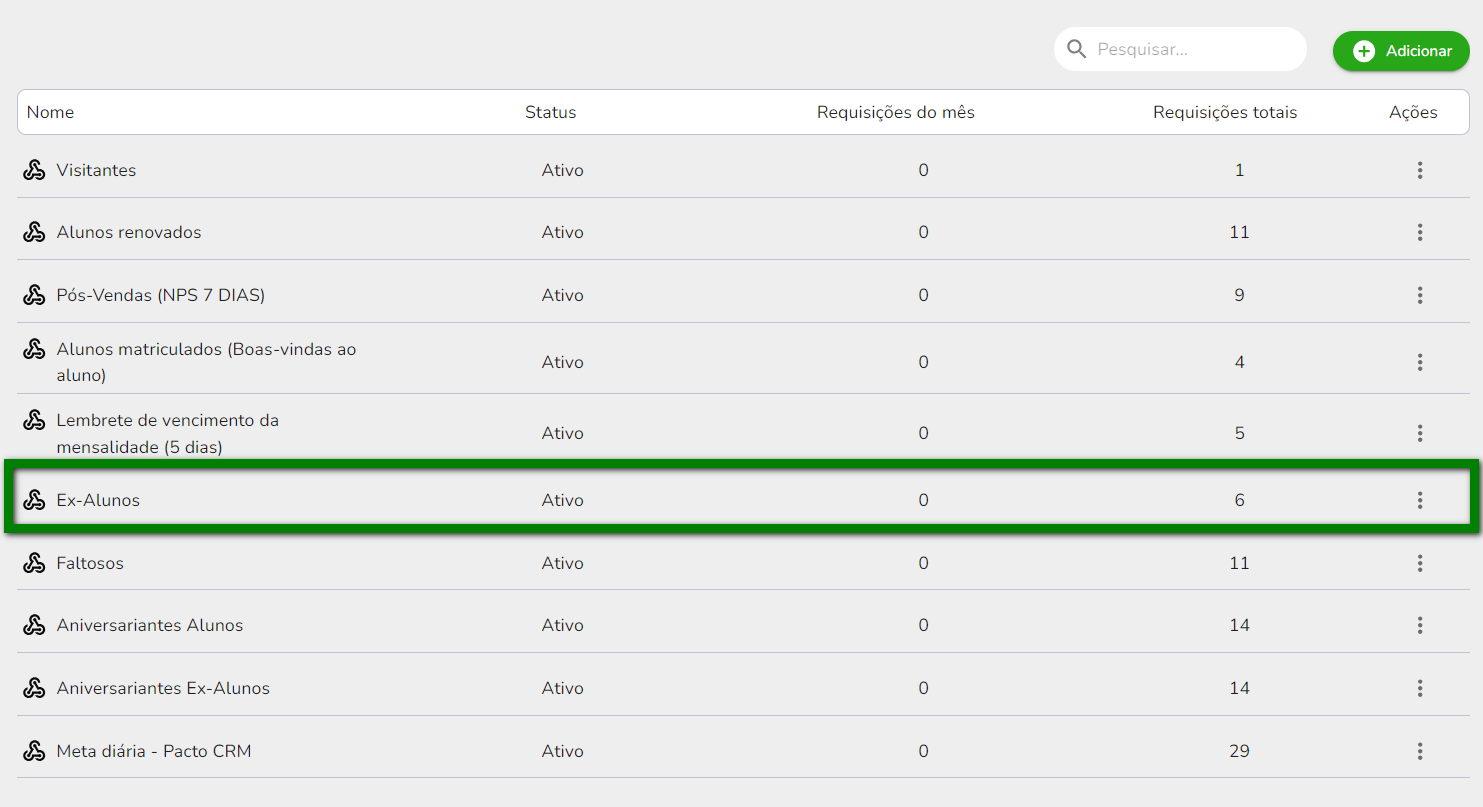
4. Depois clique no ícone de três pontos na frente do nome do Webhook e em Configurações;
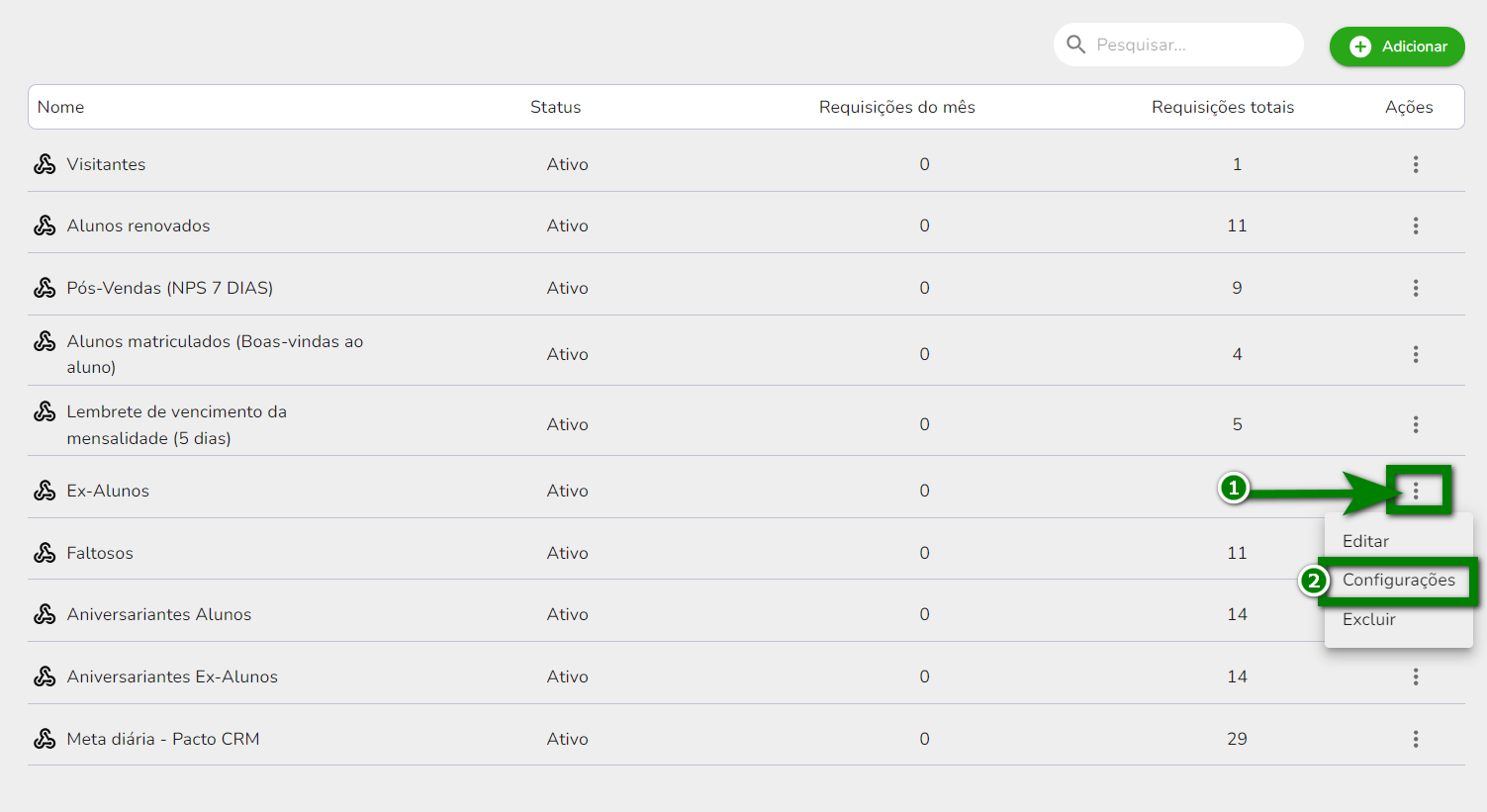
5. Clique em Atualizar dados;
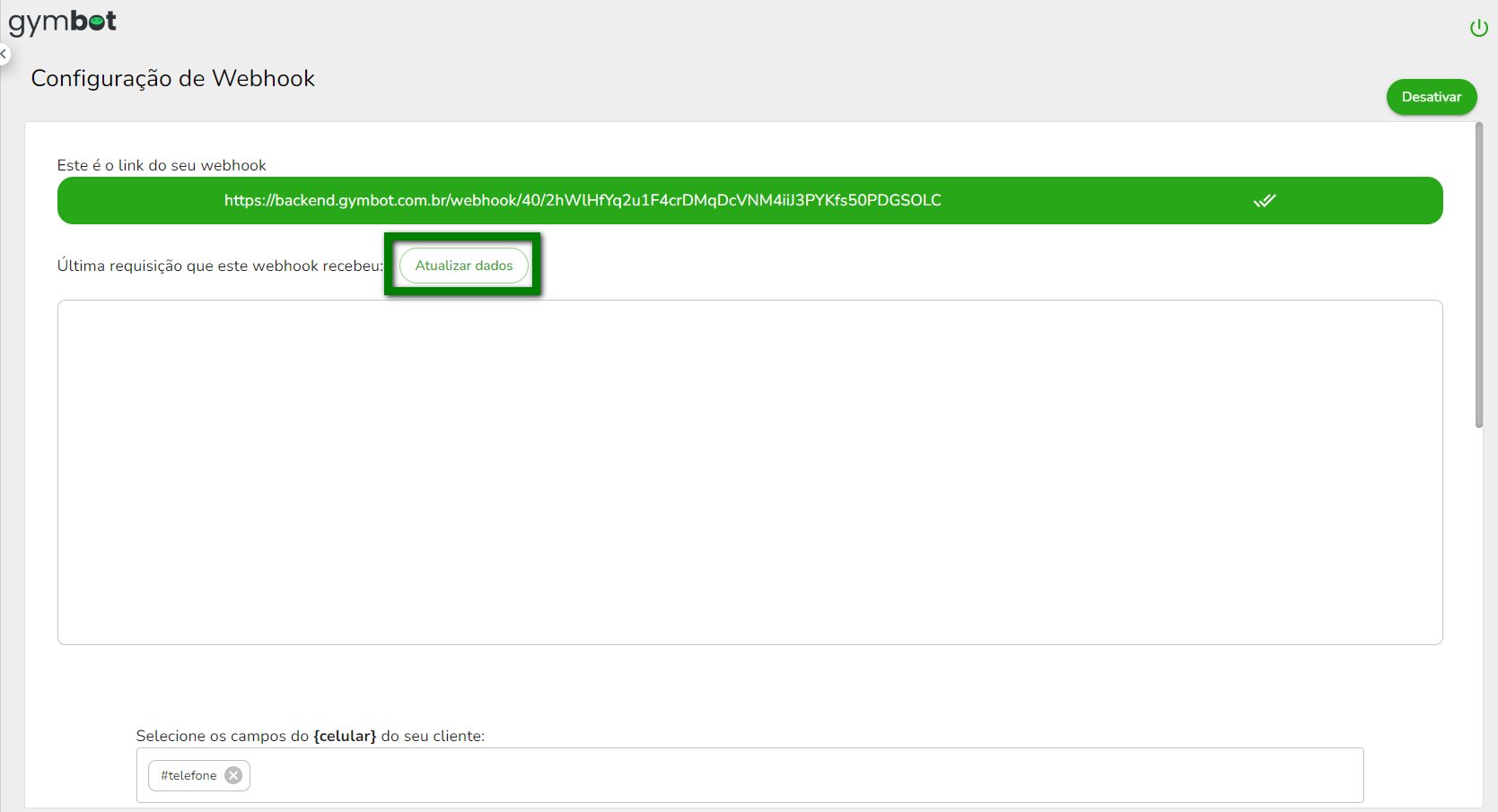
6. Agora vamos vincular os campos recebidos na última requisição do Webhook com os campos aqui no GymBot;
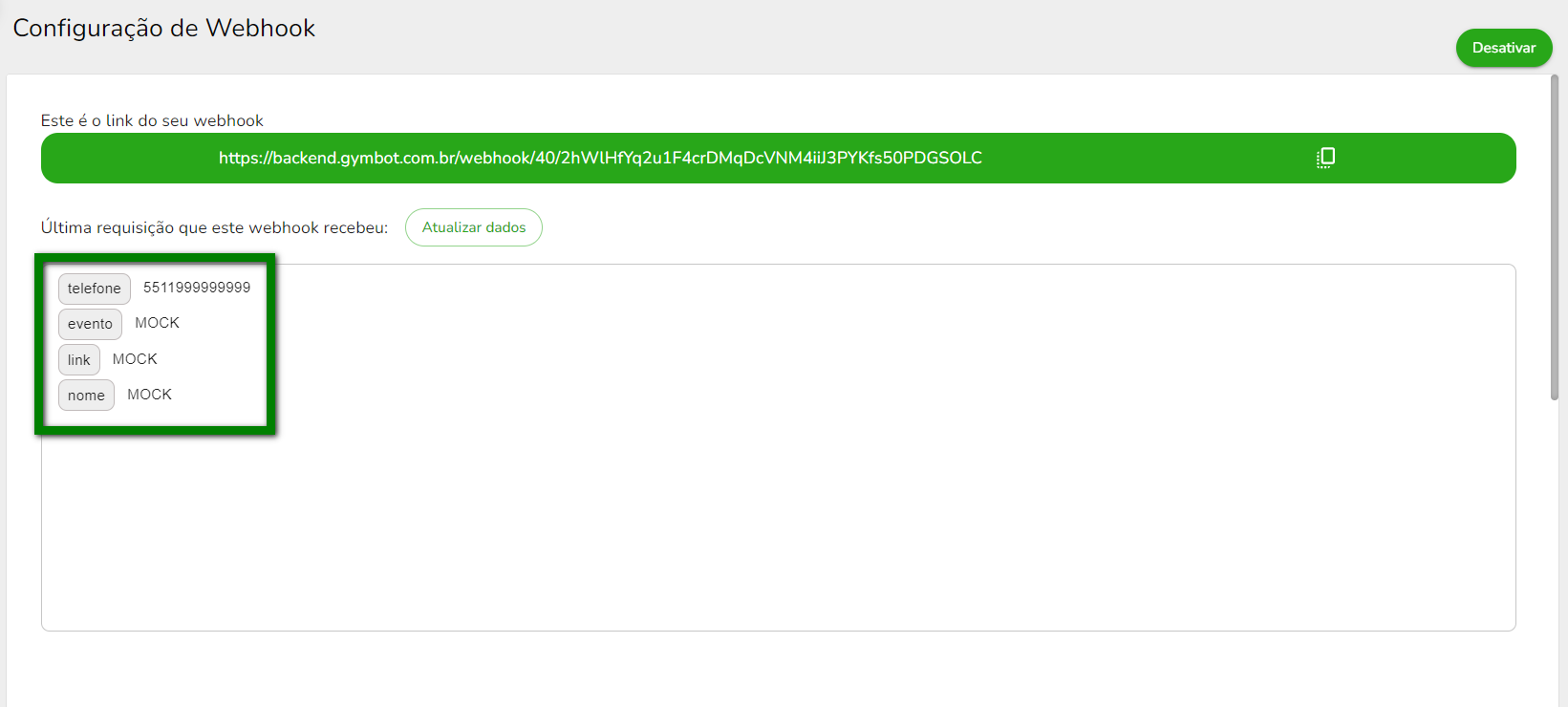
7. No campo Selecione os campos do {celular} do seu cliente selecione a opção #telefone: 5511999999999;
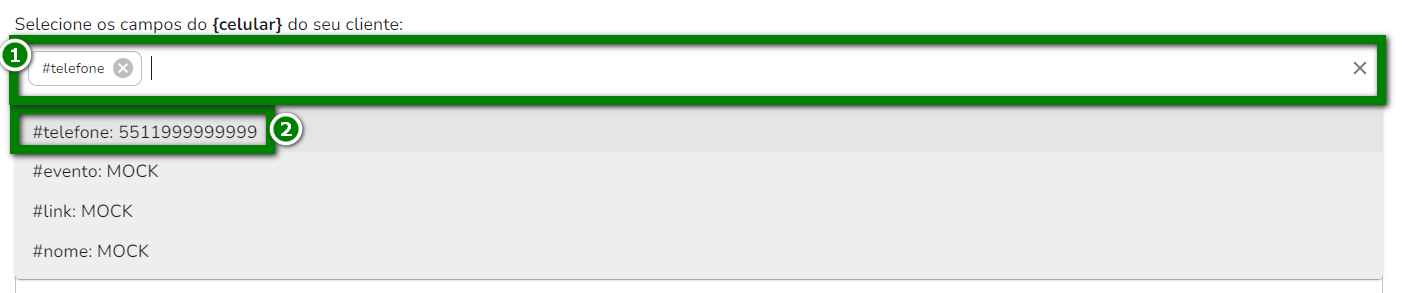
8. No campo Selecione os campos do {nome} do seu cliente selecione a opção #nome: MOCK;
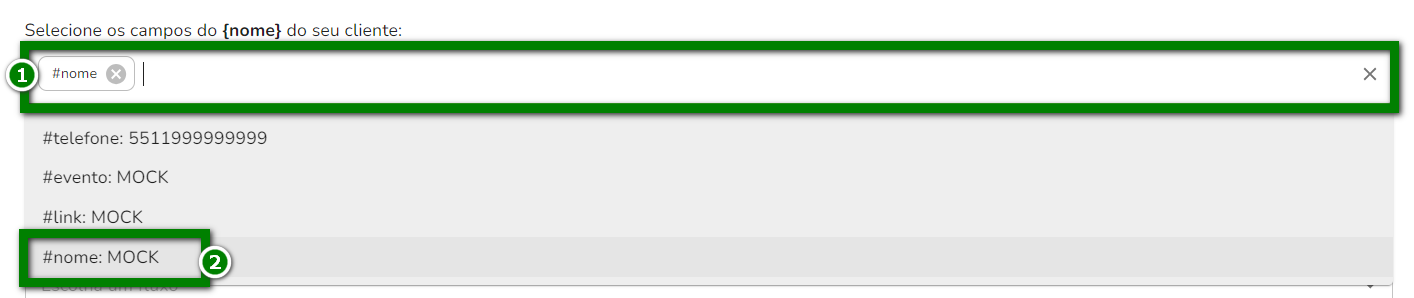
9. No campo Selecione o FLUXO que será disparado selecione o fluxo de conversa criado para esse Webhook;
Observação: você provavelmente tem o fluxo criado com o nome Ex-Alunos ou algo semelhante a isso. Selecione ele.
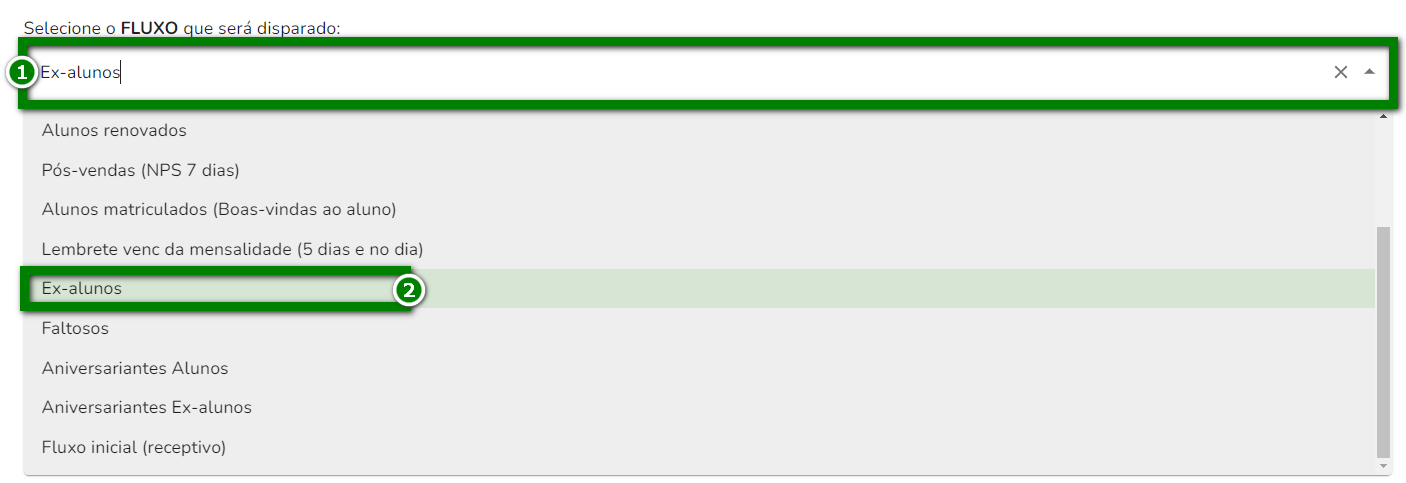
10. No campo Selecione o WHATSAPP que será utilizado selecione o WhatsApp vinculado ao GymBot que será usado nesse Webhook;

11. Nos campos Selecione a etiqueta que deseja adicionar e Selecione a etiqueta que deseja remover selecione ou remova etiquetas quando esse o cliente for acionado usando esse Webhook;

12. Clique em Salvar webhook para finalizar a validação dos campos;
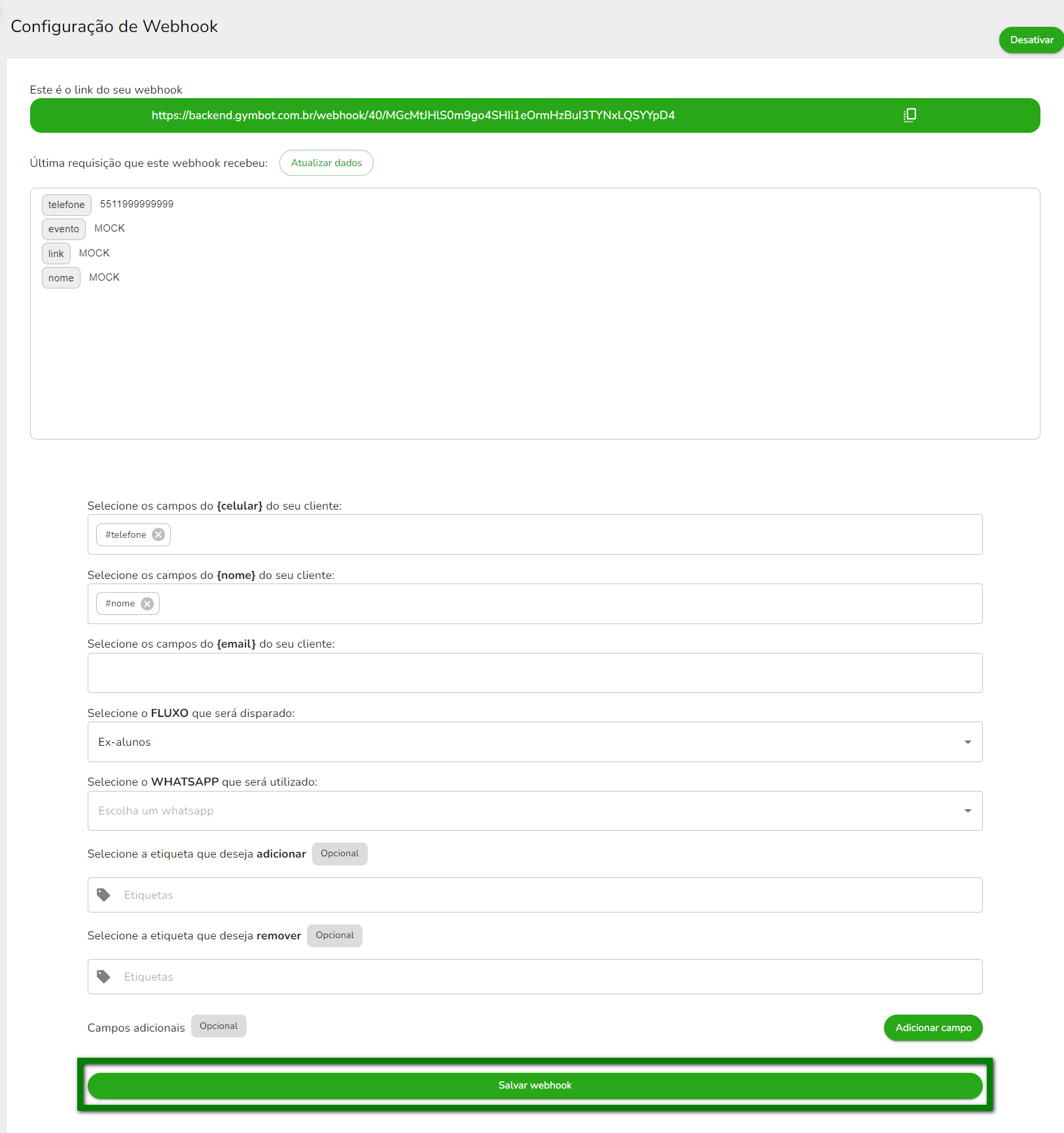
13. Pronto! A integração do GymBot com o contato em grupo do CRM do sistema Pacto foi realizada e agora você já pode acionar o GymBot lá pelo contato em grupo.
Passo 4: Como utilizar automação GymBot no Contato em Grupo
1. No menu lateral do módulo CRM do sistema Pacto clique em Contato em grupo;
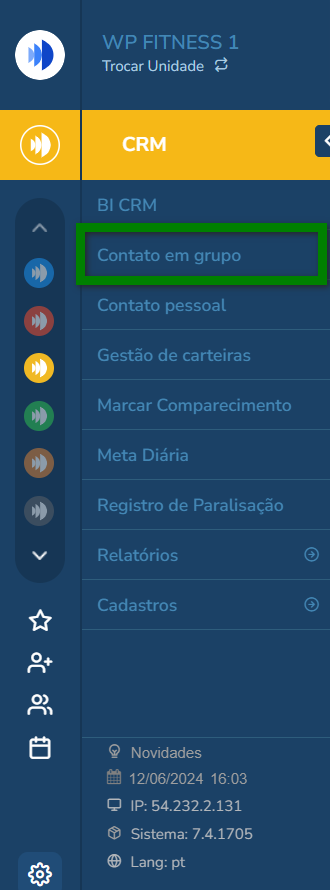
2. Depois vai em GymBot;
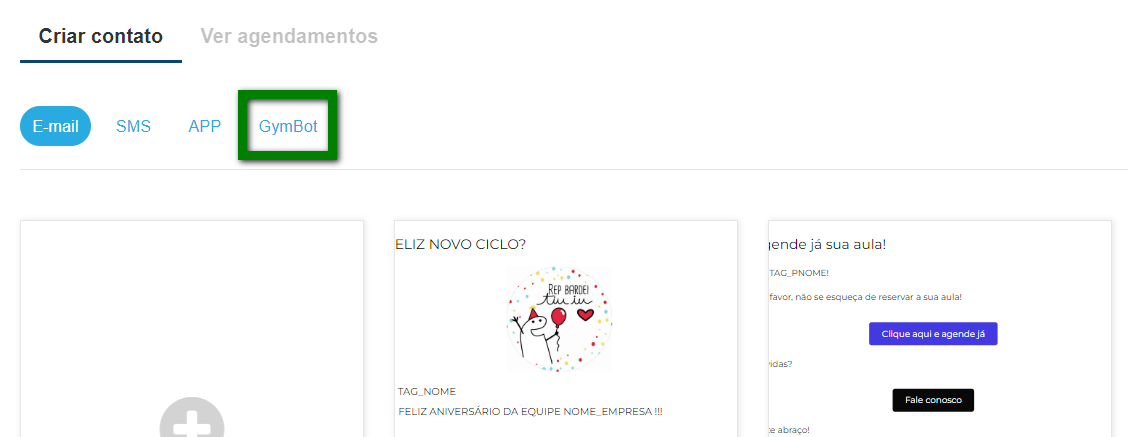
3. Clique em Criar um novo;
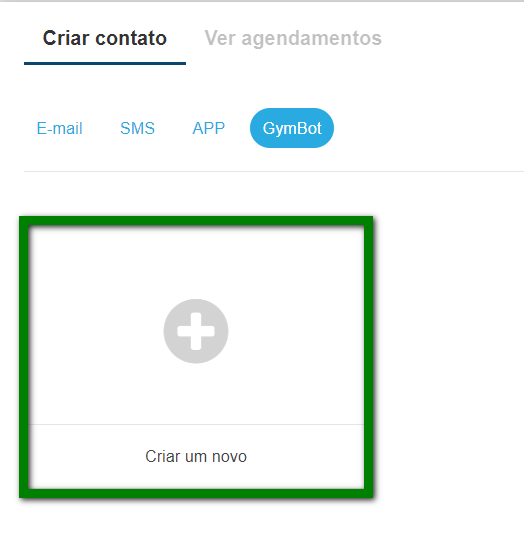
4. Logo no campo GymBot Fluxo selecione o fluxo configurado para ex-alunos e clique em Prosseguir com o envio;
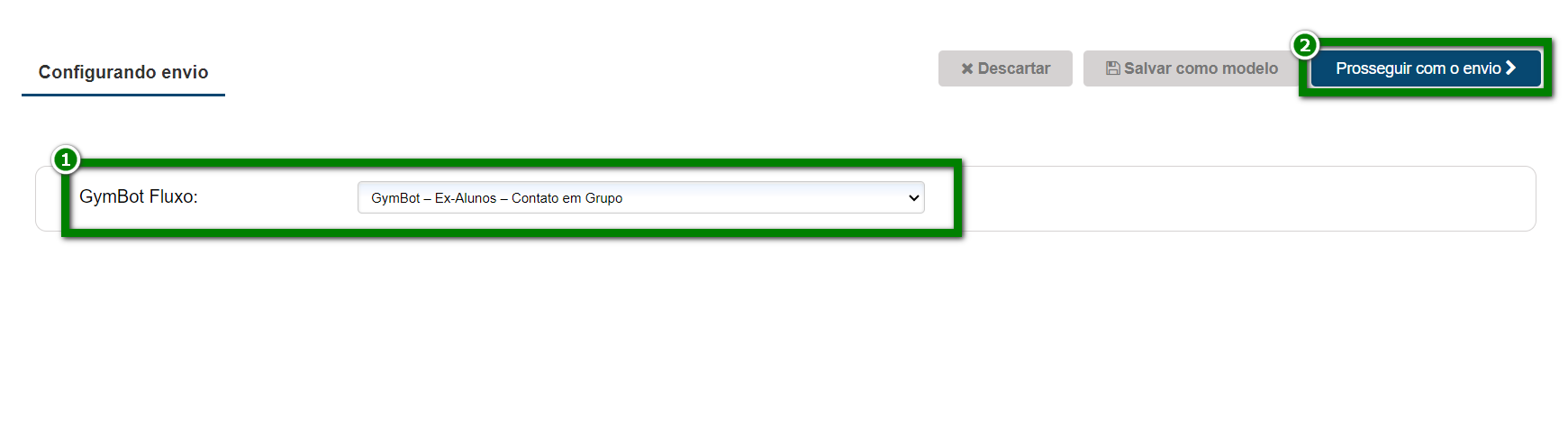
5. Na tela de configurar o envio você vai preencher os campos e após clicar em Gravar e enviar;
ATENÇÃO: para este fluxo de ex-alunos recomendamos utilizar os filtros abaixo.
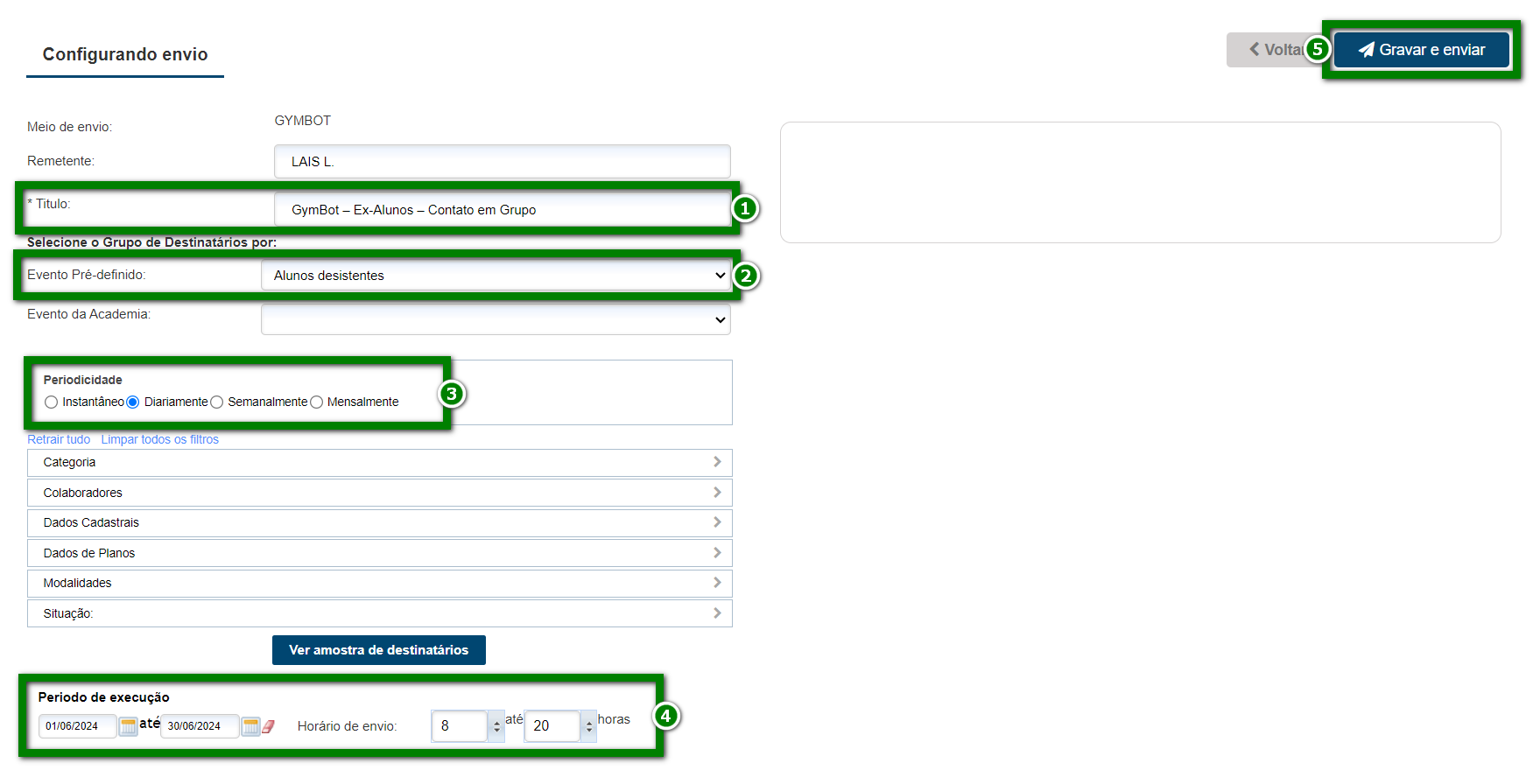
- Título: informe um título para identificar posteriormente este contato em grupo;
Dica: use o nome GymBot – Ex-Alunos – Contato em Grupo pois assim será mais fácil identificá-lo nos agendamentos do contato em grupo. - Evento Pré-definido: selecione o evento Alunos desistentes apresentado na listagem;
- Periocidade: marque a opção Diariamente;
- Período de execução: informe o período e o horário que o sistema deve realizar o envio do fluxo de conversa configurado.
Dica: informe uma data até bem distante tipo 31/12/2030 e o horário informe das 8 até às 20 horas para uma melhor experiência do seu cliente.
6. Pronto! Seu contato em grupo foi configurado e integrado para este fluxo de conversa. Agora seus clientes já vão receber as mensagens e você pode acompanhar tudo no GymBot.
