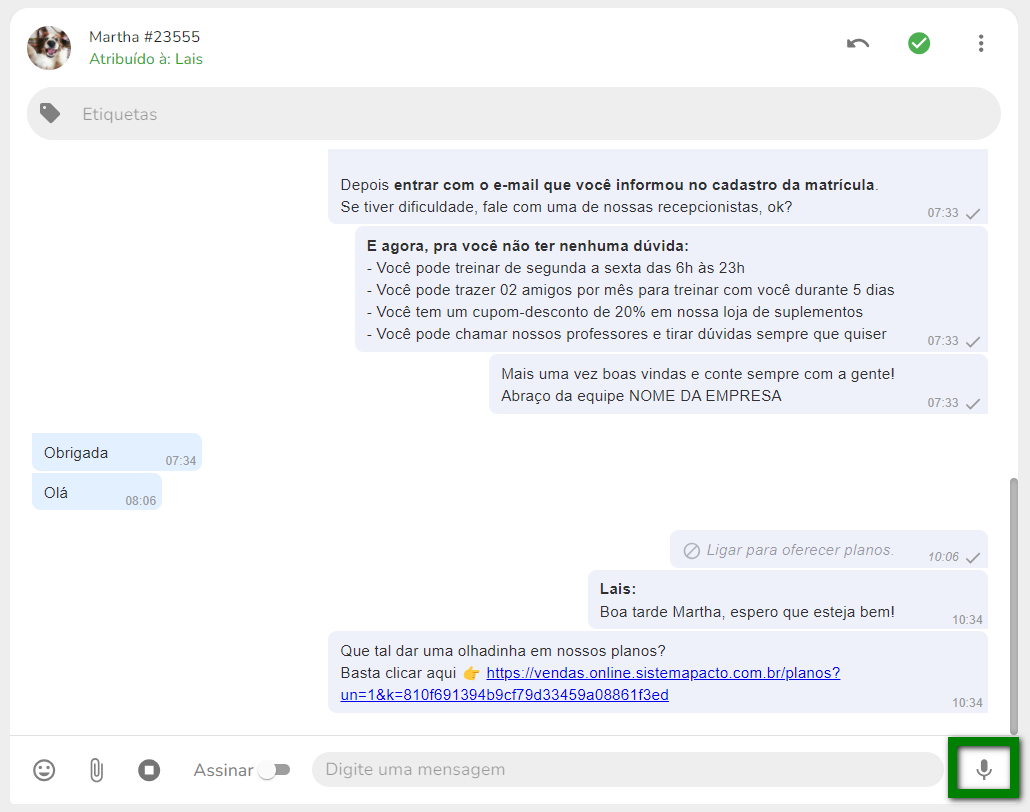O que é
No GymBot é possível realizar um atendimento humano com os clientes, ou seja, alguém da academia consegue interagir com o cliente respondendo as dúvidas ou resolvendo o problema que o cliente tem.
Neste conhecimento te explicamos como realizar um atendimento humano no GymBot.
Como fazer
⚠️ Atenção: o comando DELETAR conversa é irreversível! Faça com moderação e cuidado.
Tutorial em imagens
Na prática funciona da seguinte maneira:
1. Primeiro você vai em Bate Papo ao vivo;
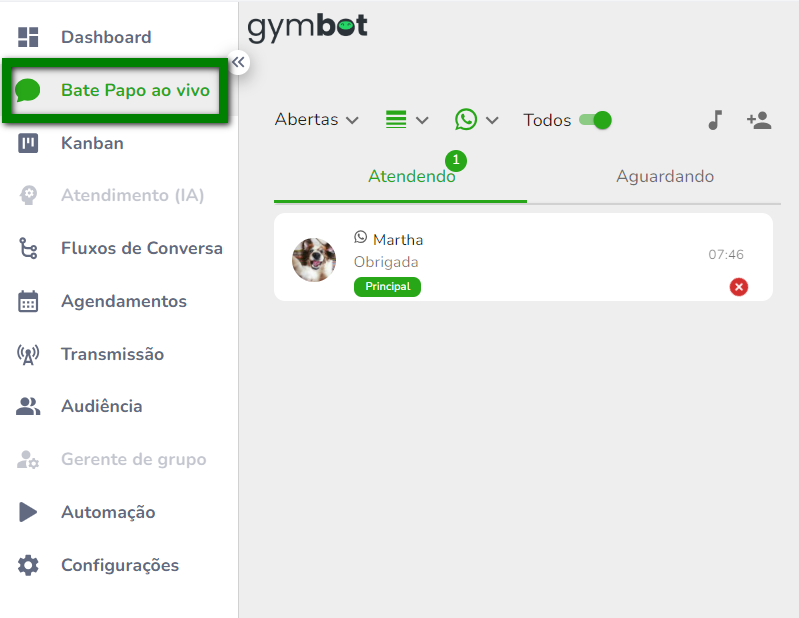
2. Logo vai ser apresentada a tela do bate papo, com alguns filtros;
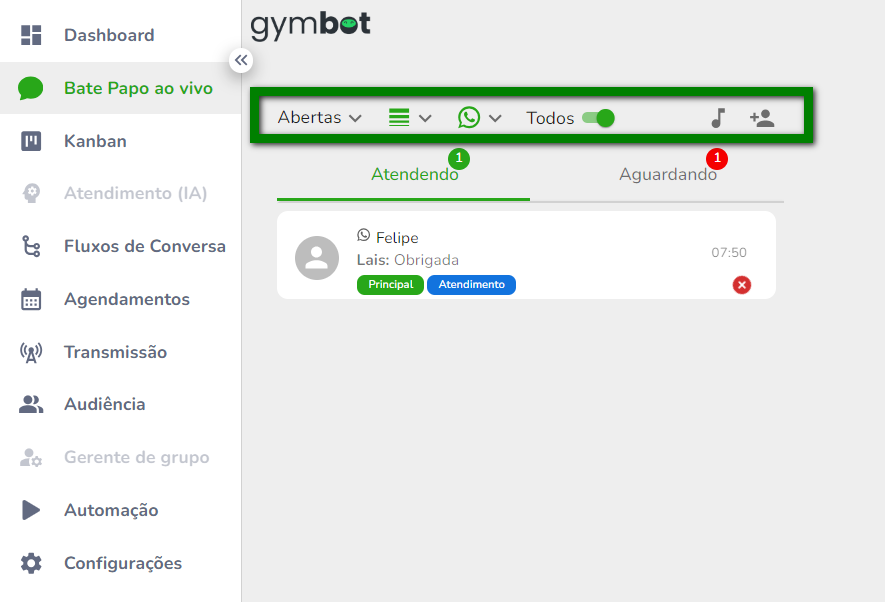
3. Na parte superior, no primeiro filtro é possivel visulizar as conversas Abertas, Fechadas e realizar a Busca;
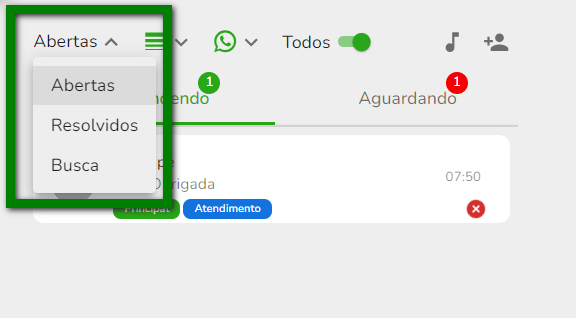
4. Na Busca pode pesquisar pelo nome do cliente ou pelos 4 digitos do telefone, além de pesquisar pela etiqueta vinculada aos clientes, ou pelo usuário que realizou o atendimento;
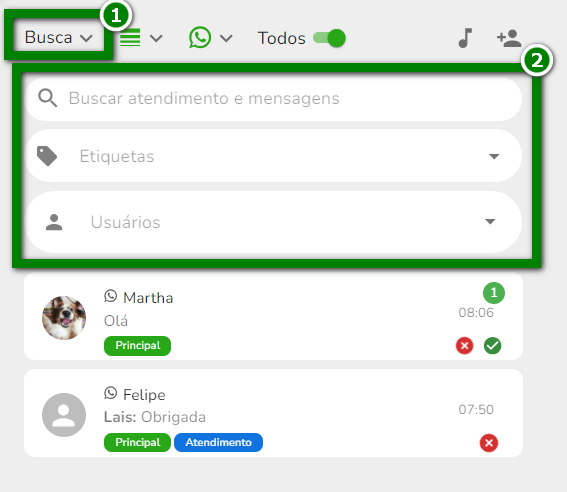
5. No filtro ![]() pode filtrar por departamento;
pode filtrar por departamento;
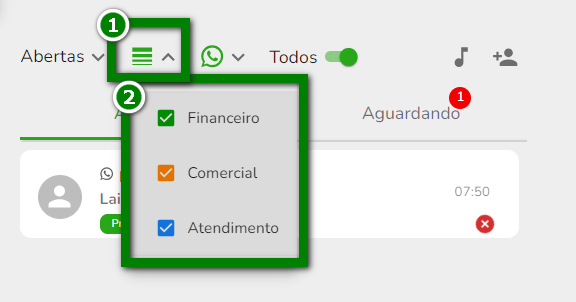
6. No filtro ![]() pode visualizar qual o WhatsApp que está sendo utilizado;
pode visualizar qual o WhatsApp que está sendo utilizado;
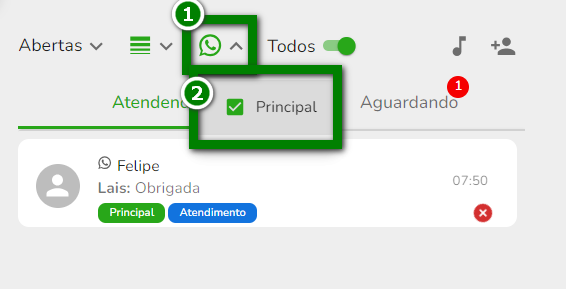
7. O filtro ![]() só é apresentado para usuários administradores e permite visualizar todas as conversas de todos os usuários;
só é apresentado para usuários administradores e permite visualizar todas as conversas de todos os usuários;
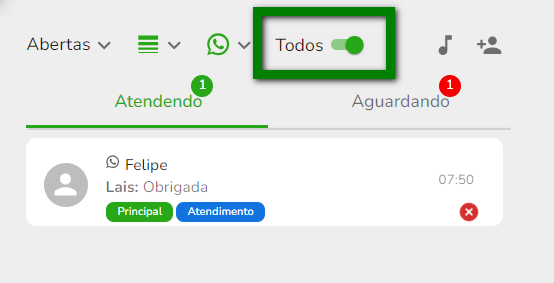
8. No ícone ![]() pode controlar o volume das notificações de chats e de mensagens;
pode controlar o volume das notificações de chats e de mensagens;
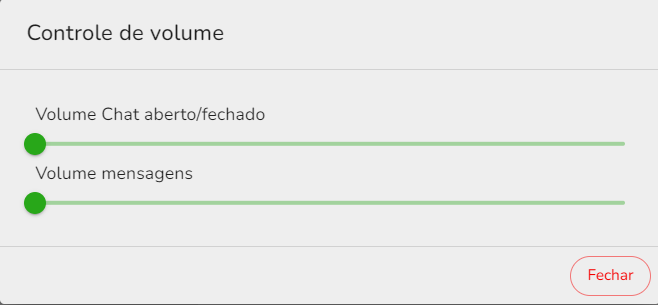
9. No ícone ![]() pode iniciar uma conversa com um contato adicionado na plataforma;
pode iniciar uma conversa com um contato adicionado na plataforma;
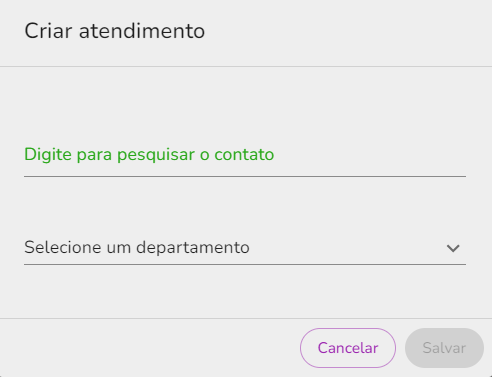
10. Na guia Atentendo estão todas as conversas ativas, ou seja que estão sendo atendidas pelos usuários da sua empresa;
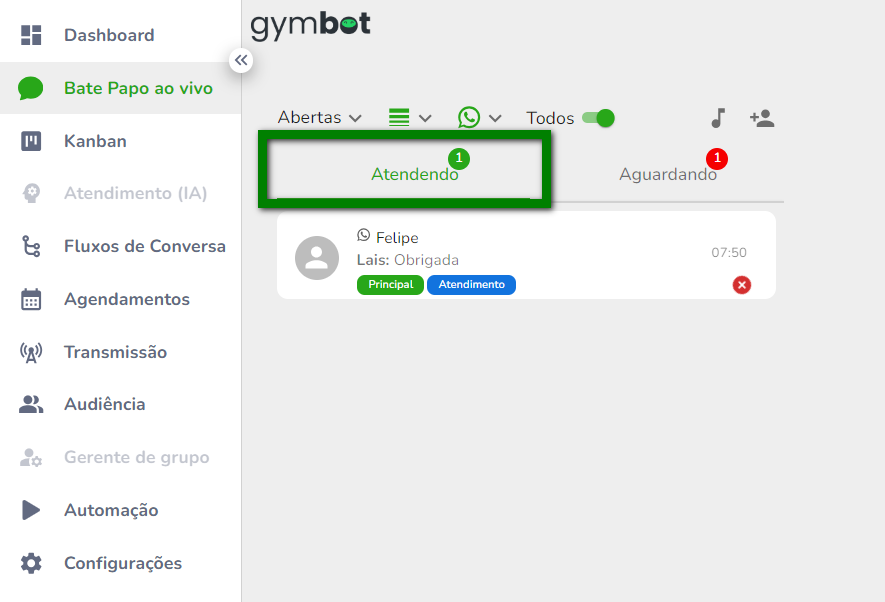
11. Na guia Aguardando estão todas as conversas que estão aguardando atendimento;
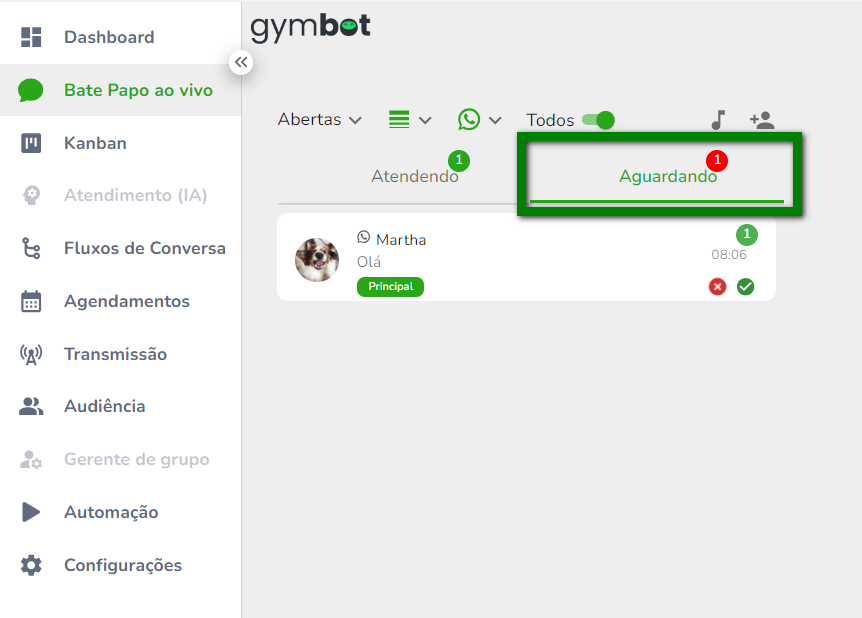
12. Na guia Aguardando quando tiver alguma conversa aguardando o atendimento, serão apresentados dois ícones. Clicando no ícone ![]() você irá aceitar a conversa e ela será direcionada para a guia Atendendo. Caso clique no ícone
você irá aceitar a conversa e ela será direcionada para a guia Atendendo. Caso clique no ícone ![]() será fechado o histórico da conversa;
será fechado o histórico da conversa;
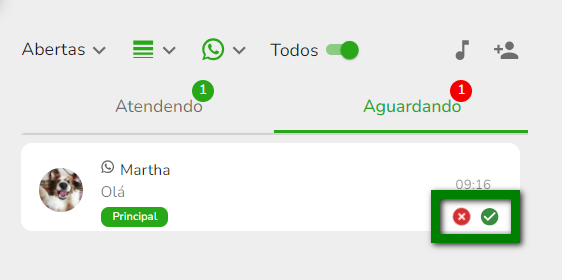
13. Outra forma de aceitar o atendimento na guia Aguardando é clicando em Aceitar;
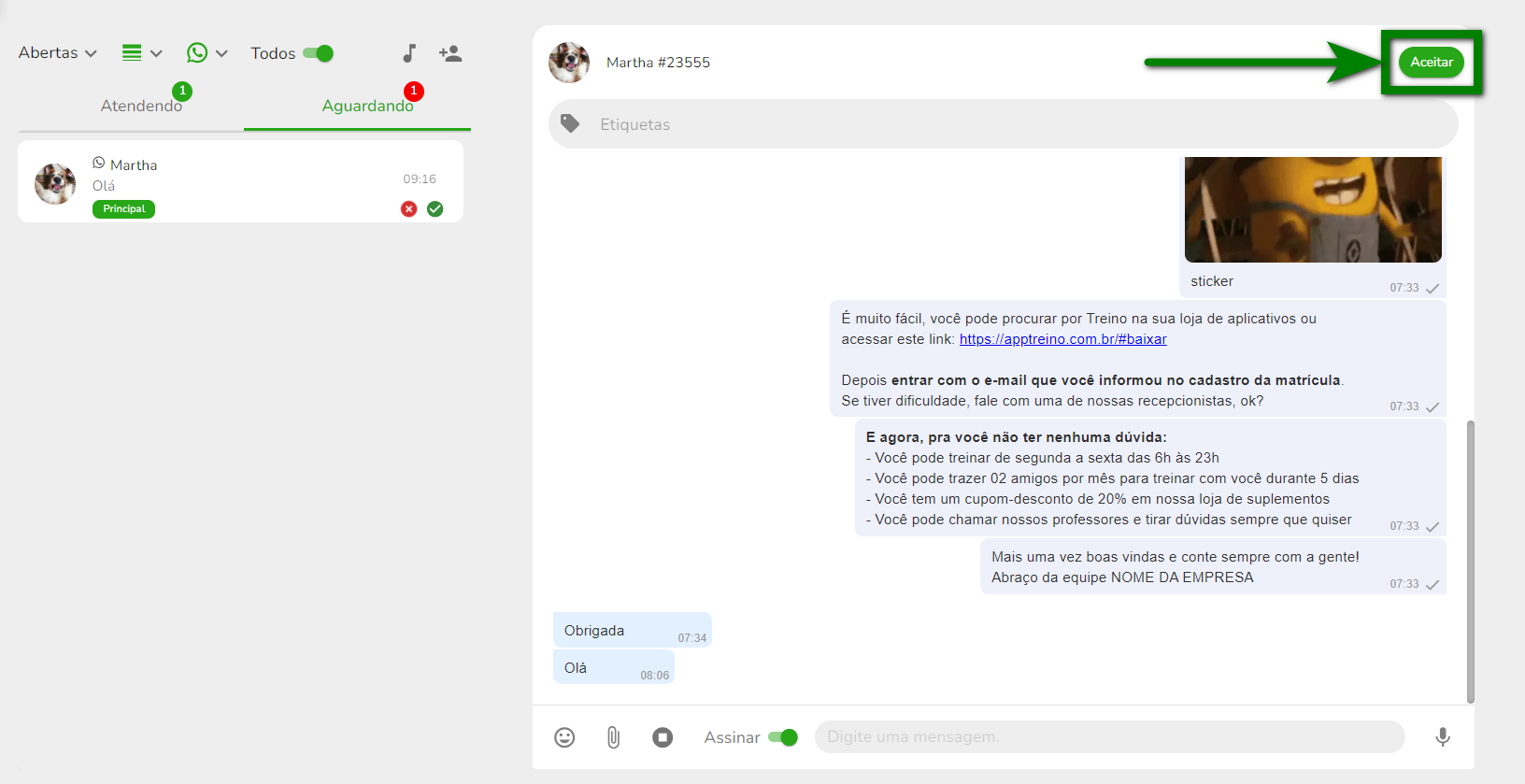
14. Ao clicar sobre um dos clientes apresentados, consegue ver o histórico de converesa e pode realizar algumas ações;
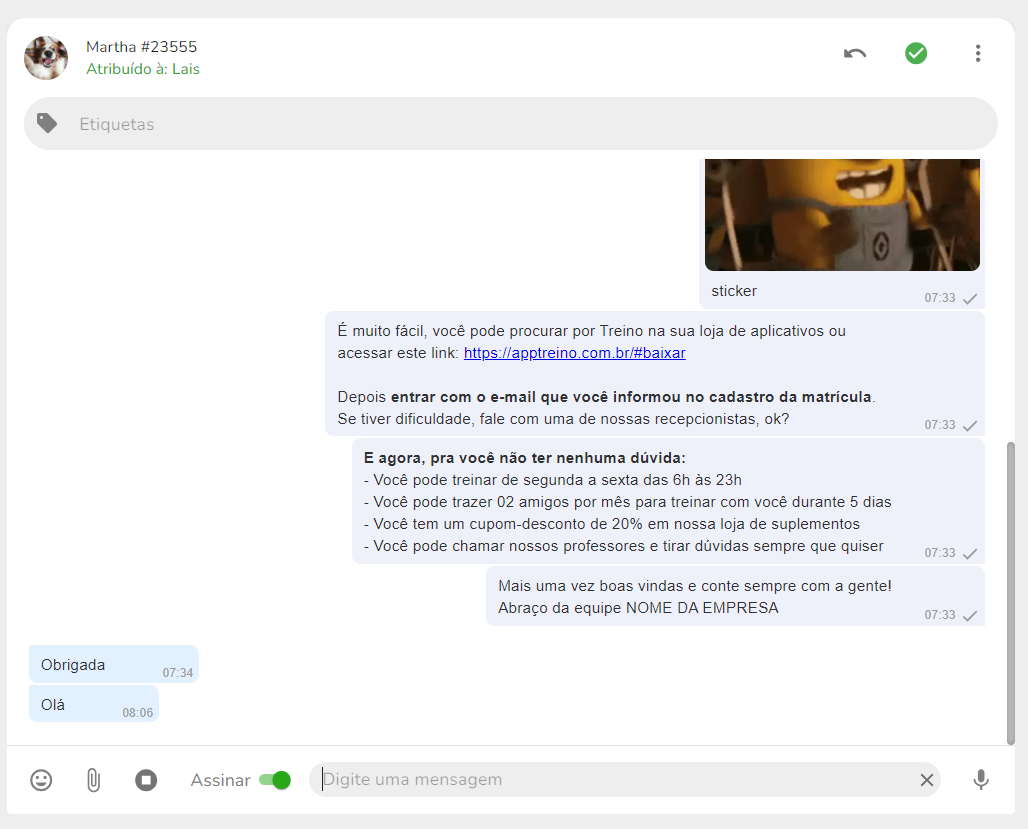
15. Clicando sobre o nome do cliente consegue ver os dados de contato, realizar disparo de fluxos automatizados ou de remarketing, adicionar observações e visualizar outras informações vínculadas ao cliente;

16. Clicando no ícone ![]() pode realizar alterações no contato do cliente;
pode realizar alterações no contato do cliente;
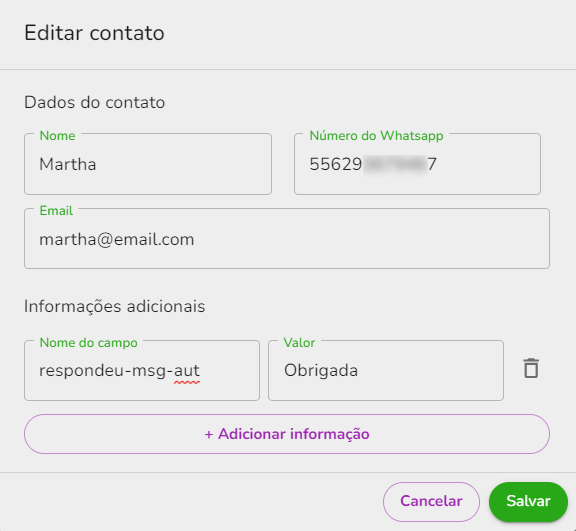
17. Na parte superior temos alguns ícones;
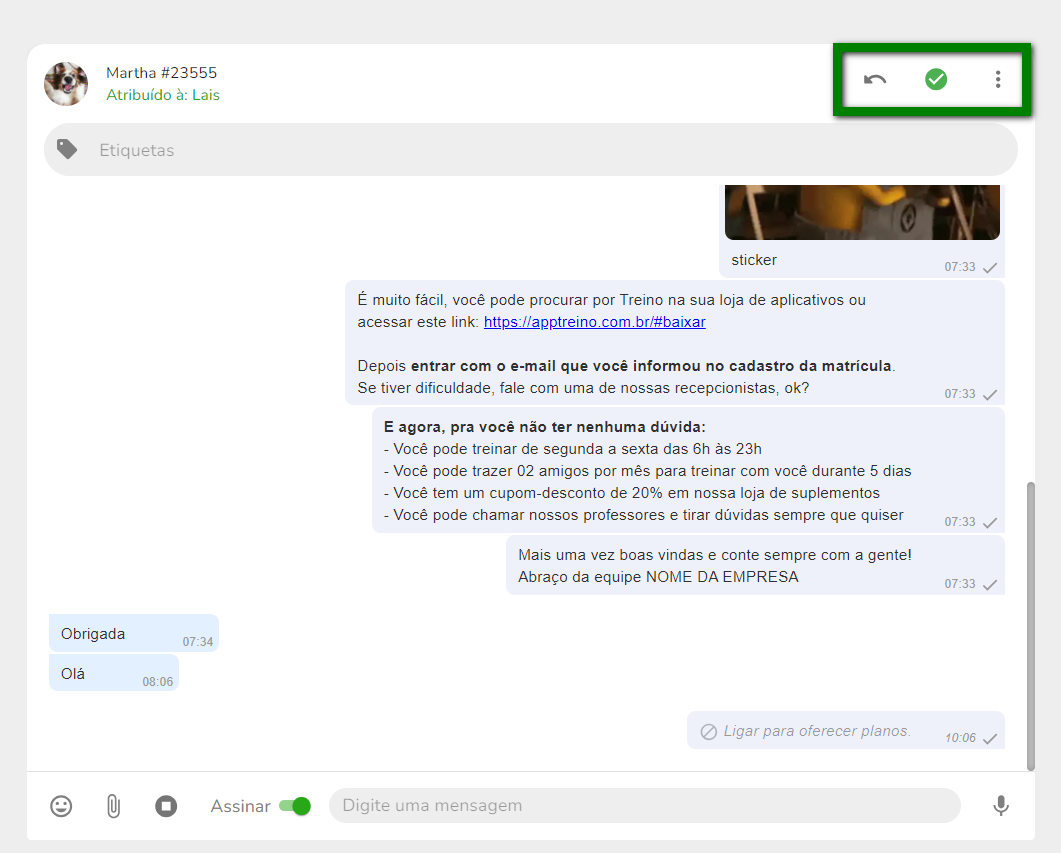
18. Clicando no ícone ![]() pode retornar o cliente para o atendimento automatizado;
pode retornar o cliente para o atendimento automatizado;
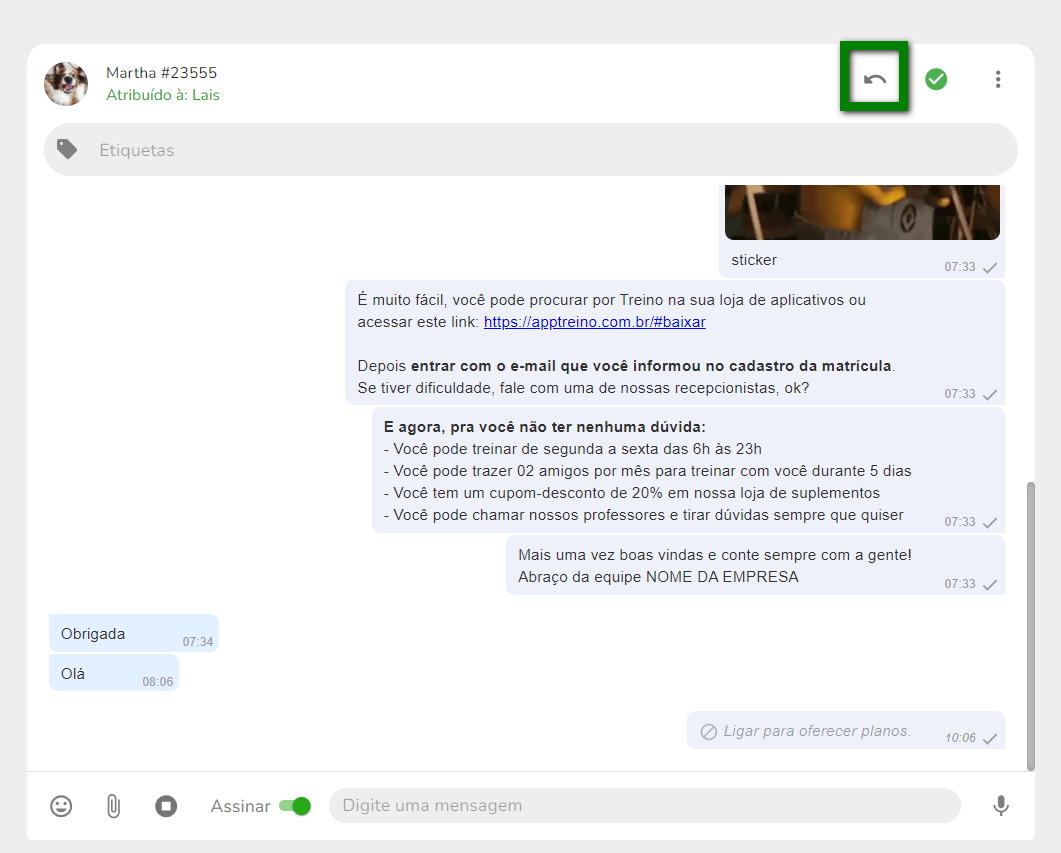
19. Clicando no ícone ![]() pode resolver, ou seja finalizar o atendimento;
pode resolver, ou seja finalizar o atendimento;
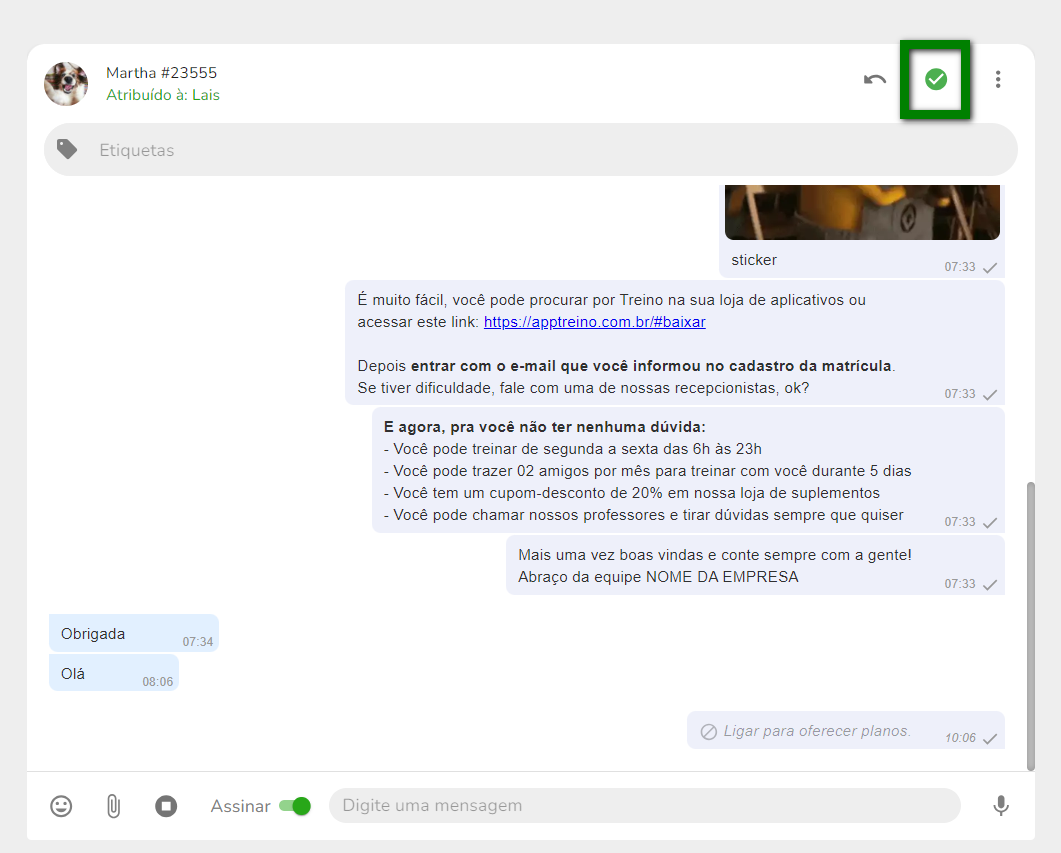
20. Clicando no ícone ![]() tem algumas opções que pode realizar;
tem algumas opções que pode realizar;
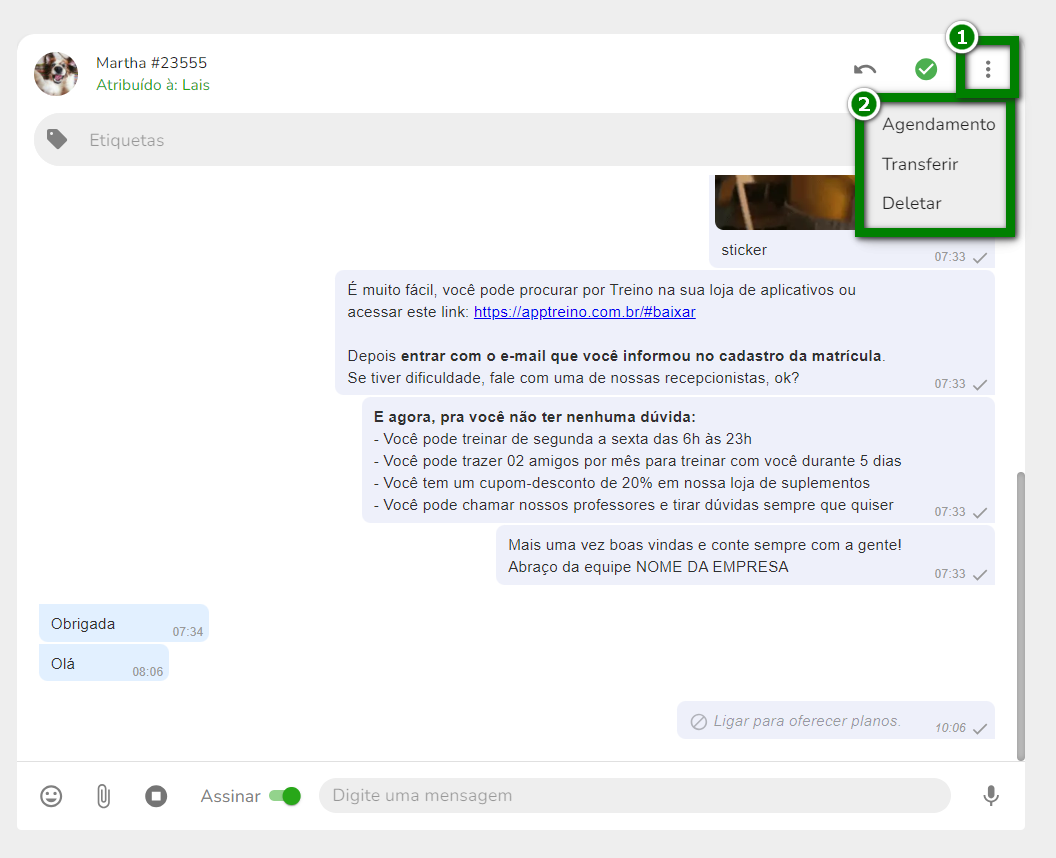
21. Caso clique em Agendamento vai informar uma mensagem, dia e um horário para que essa mensagem seja encaminhada ao cliente. Após informar deve clicar em Adicionar;
Observação: a mensagem é encaminhada automaticamente de acordo com o periodo e horário informado.
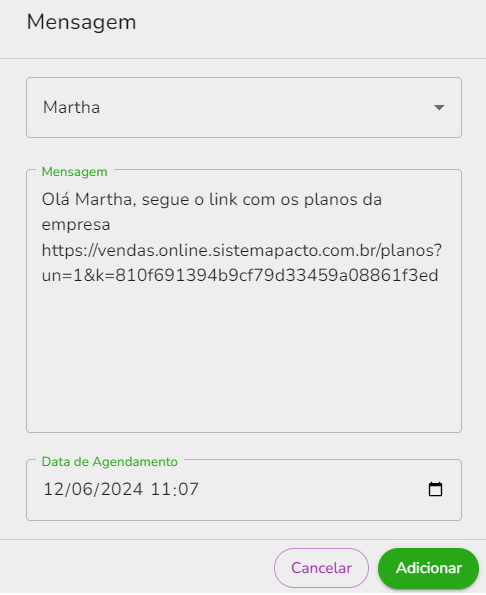
22. Caso clique em Tranferir vai tranferir essa conversa para outro usuário;
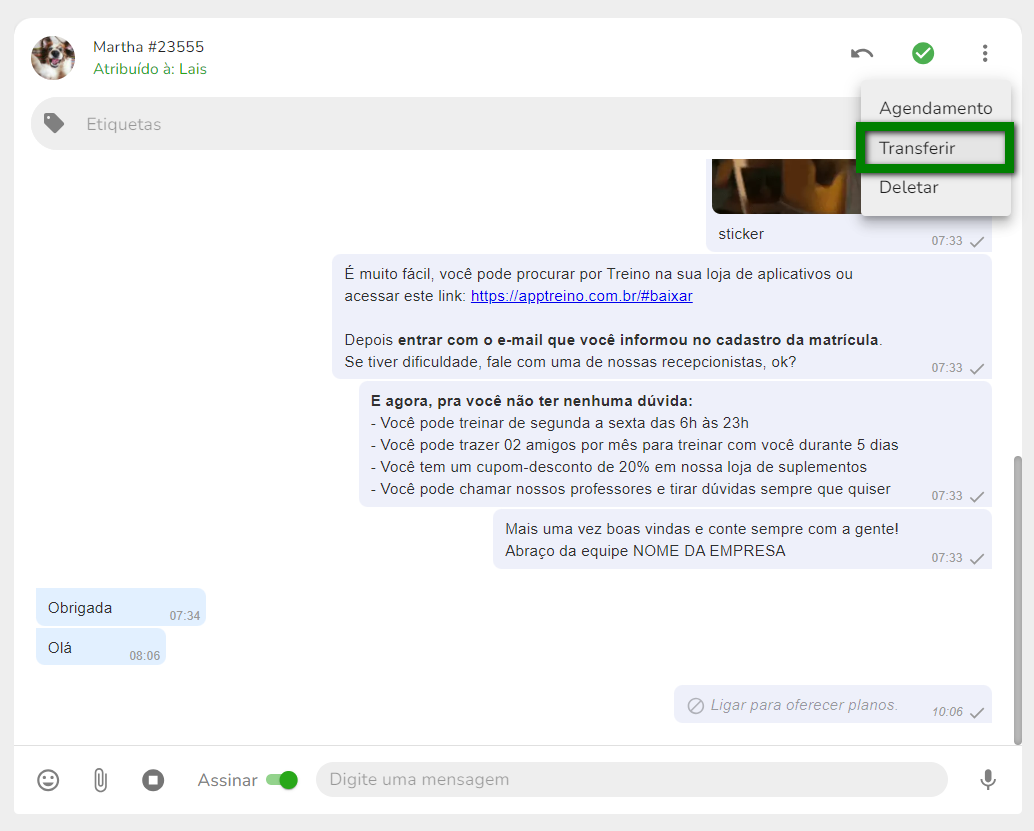
23. Caso clique em Deltar você removerá todo o historico de conversa da plataforma, sendo uma ação irreversível.
ATENÇÃO: o comando DELETAR conversa é irreversível! Faça com moderação e cuidado.
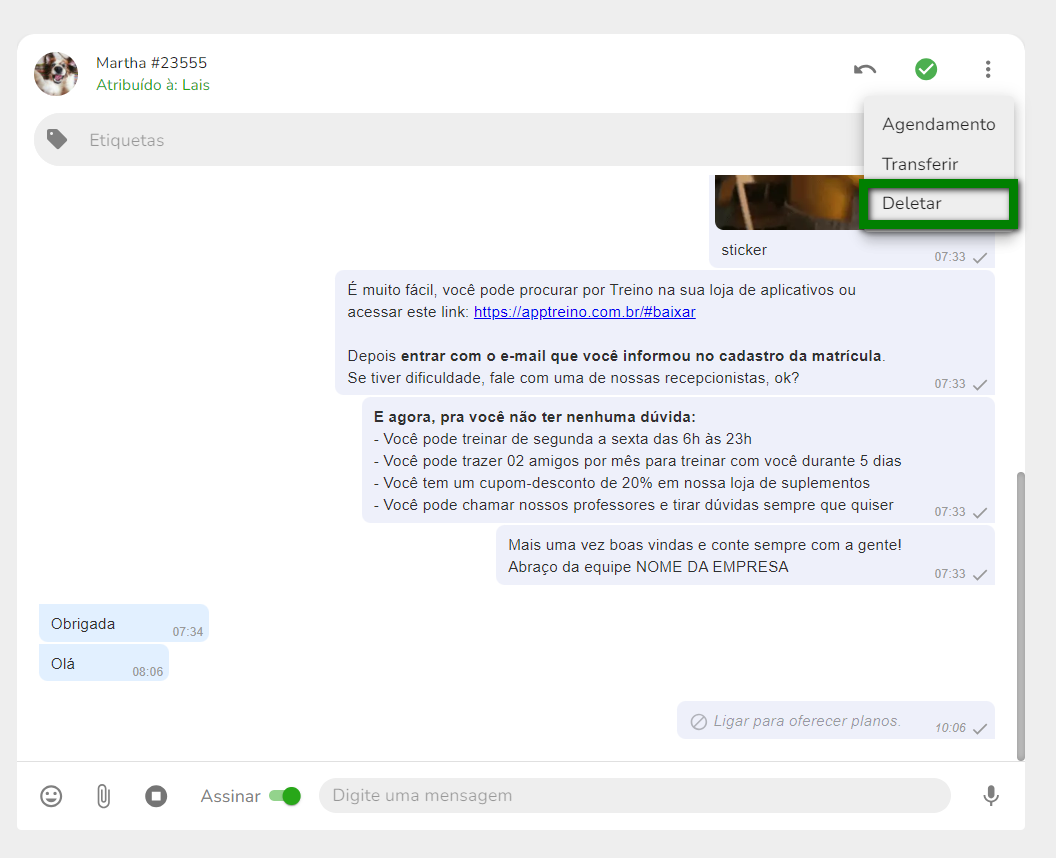
24. Abaixo pode realizar algumas ações;
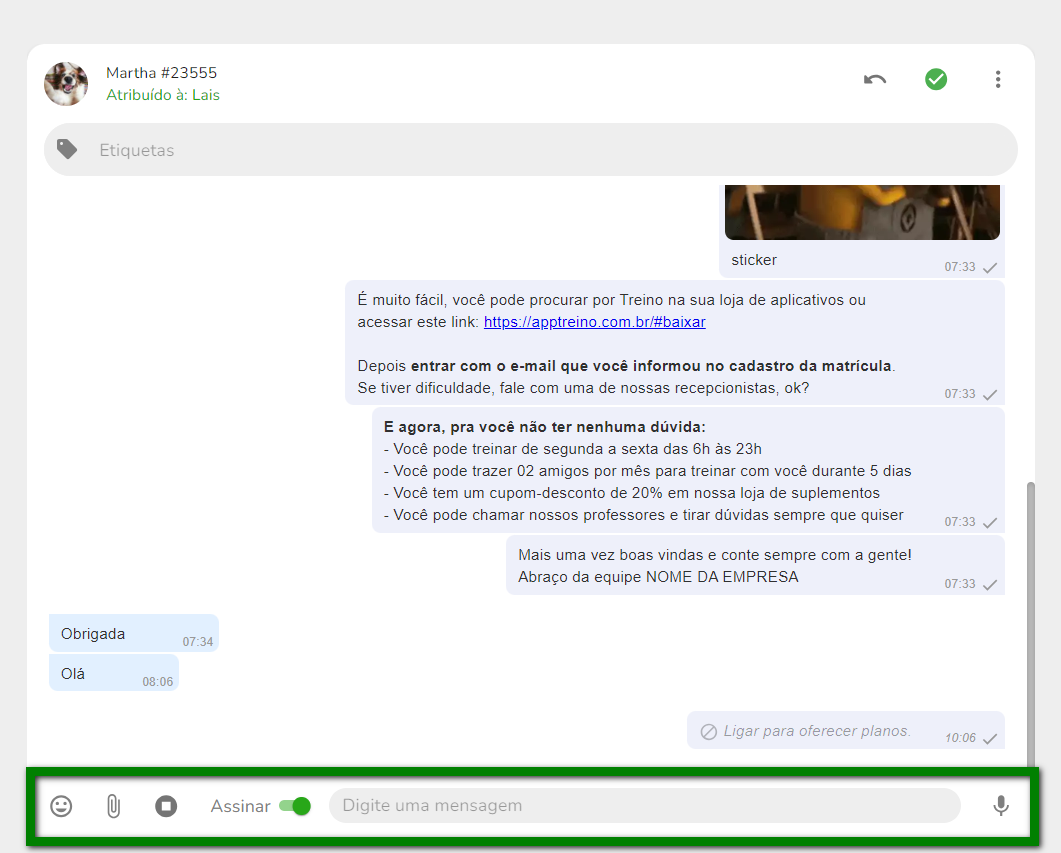
25. Clicando no ícone ![]() pode encaminhar emojis na conversa;
pode encaminhar emojis na conversa;
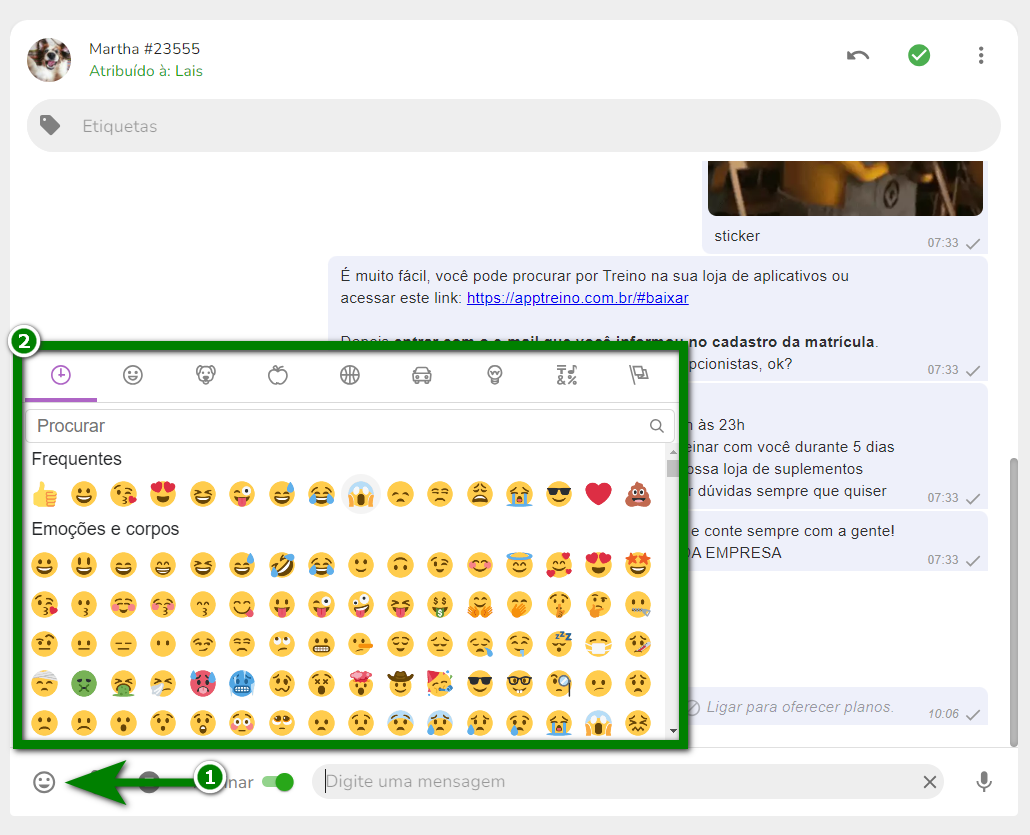
26. Clicando no ícone ![]() pode localizar no computador um arquivo e anexar na conversa;
pode localizar no computador um arquivo e anexar na conversa;
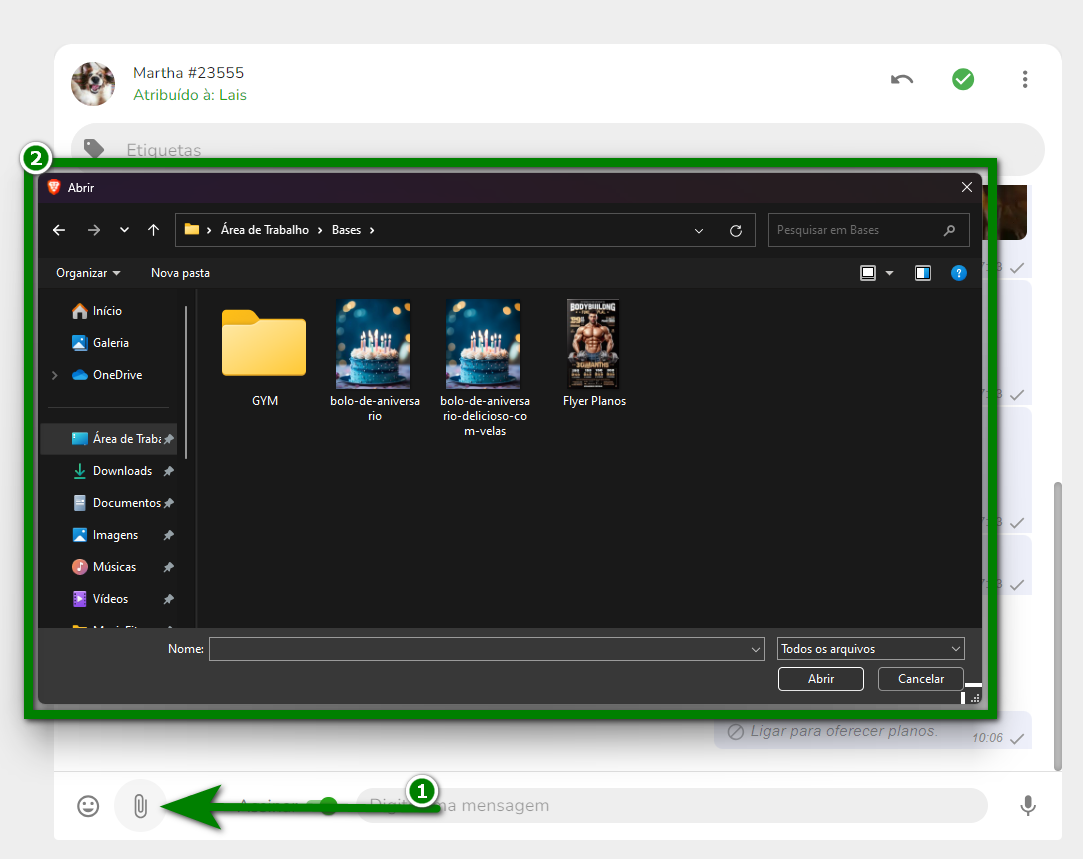
27. Clicando no ícone ![]() pode parar o atendimento automatizado para inciar um atendimento humanizado;
pode parar o atendimento automatizado para inciar um atendimento humanizado;
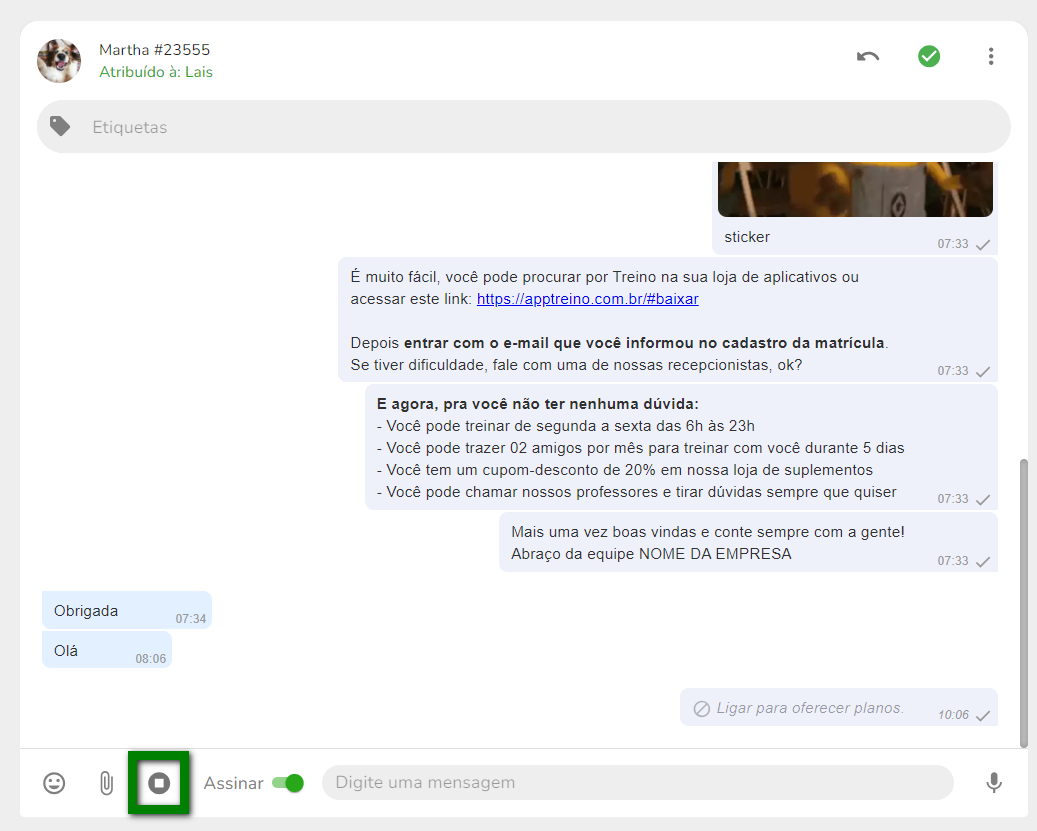
28. Em Assinar pode selecionar ou não, para que seja encaminhado junto da mensagem o nome do usuário que está realizando o atendimento;
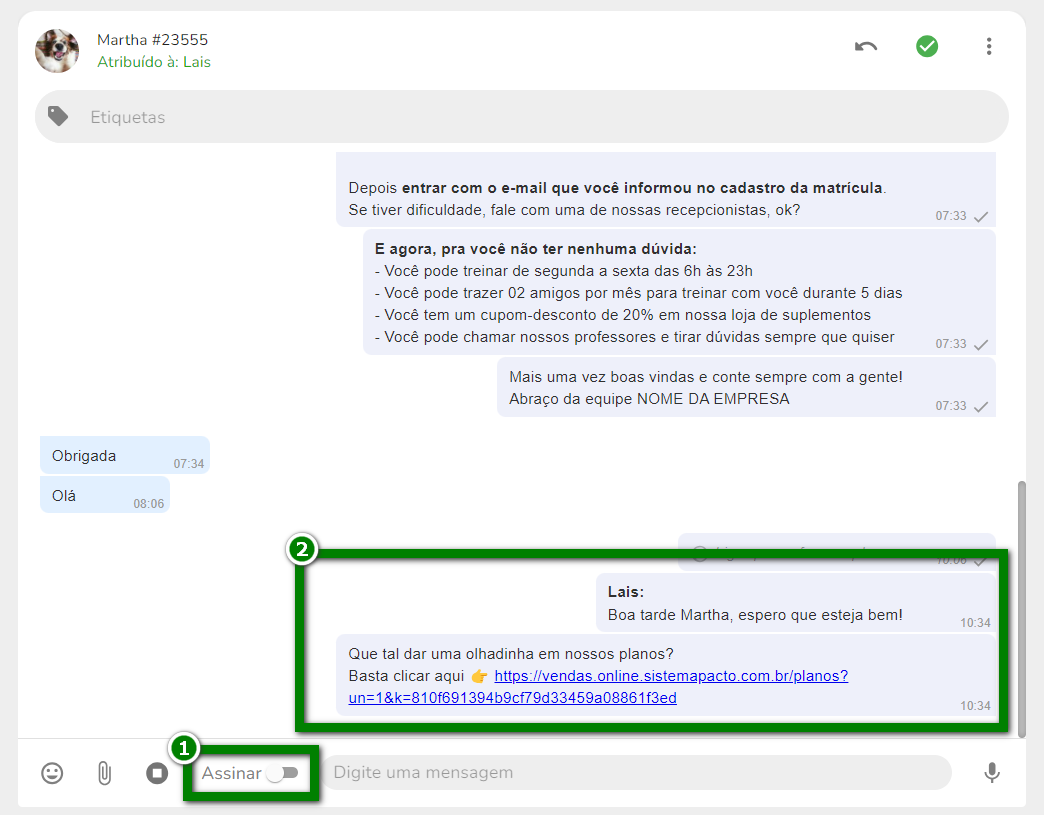
29. No campo de texto pode encaminhar uma mensagem escrita, ou pode escrever atalhos criados para respostas rápidas;
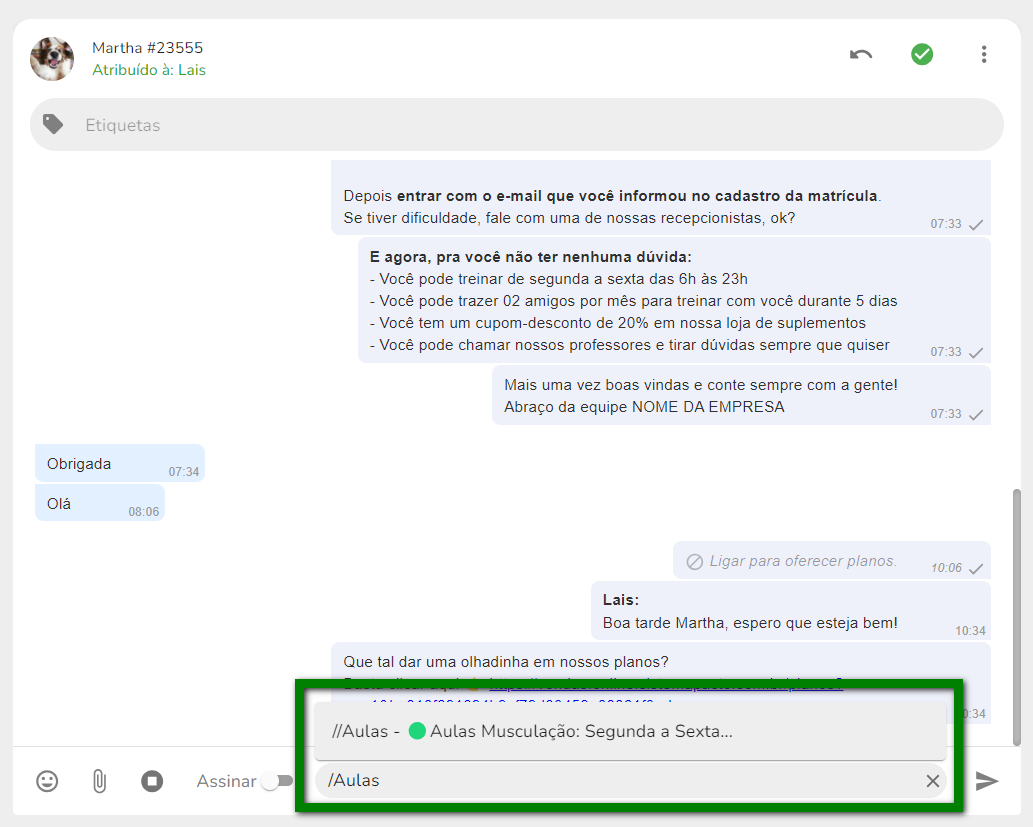
30. Clicando no ícone ![]() pode encaminhar uma mensagem de aúdio.
pode encaminhar uma mensagem de aúdio.
Atenção: é necessário que o navegador tenha a permissão para gravar aúdios, caso contrário não será possível encaminhar mensagens de aúdio.