O que é
No GymBot PRO é possível realizar um atendimento humano com os clientes, ou seja, alguém da academia consegue interagir com o cliente respondendo as dúvidas ou resolvendo o problema que o cliente tem.
Neste conhecimento te explicamos como realizar um atendimento humano no GymBot.
Como fazer
Tutorial em imagens
Na prática funciona da seguinte maneira:
1. Ao acessar a plataforma da Gymbot PRO, você será direcionado automaticamente para a tela de atendimento com alguns filtros;
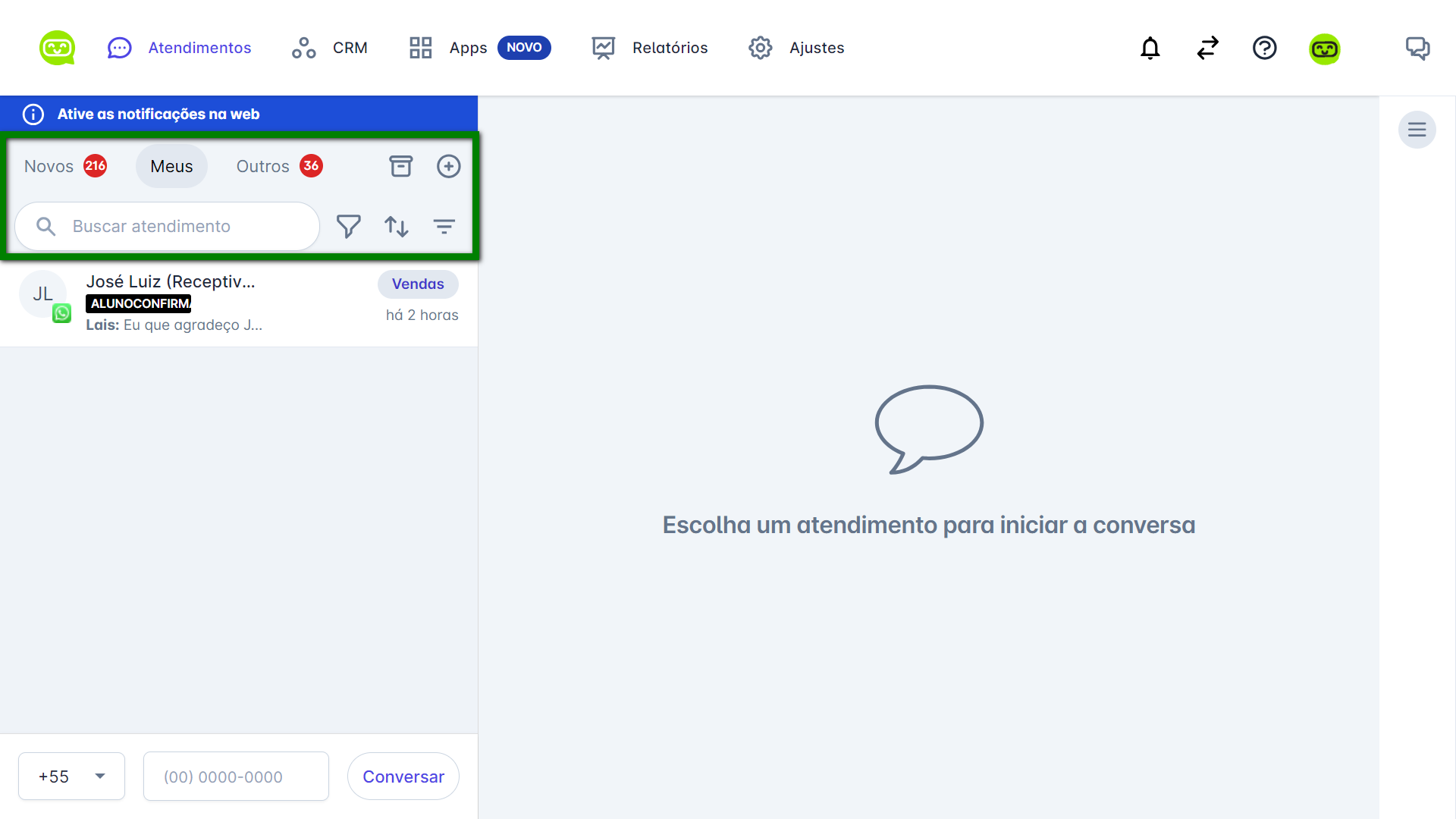
- Novos: apresenta todos os novos atendimentos recebidos na plataforma Gymbot Pro;
- Meus: apresenta todos os atendimentos atribuídos a seu usuário;
- Outros: apresenta os atendimentos de outras equipes e usuários;
- Buscar atendimento: pode pesquisar pelo nome do cliente ou pelos 4 dígitos do telefone, além de pesquisar pela etiqueta vinculada aos clientes, ou pelo usuário que realizou o atendimento;
 : apresenta todos os atendimentos que foram marcados como concluídos;
: apresenta todos os atendimentos que foram marcados como concluídos; : ao clicar é direcionado para tela de contatos, onde pode localizar um contato, editar, incluir e iniciar uma conversa;
: ao clicar é direcionado para tela de contatos, onde pode localizar um contato, editar, incluir e iniciar uma conversa; : ao clicar consegue escolher quais filtros utilizar;
: ao clicar consegue escolher quais filtros utilizar;
- Canais: pode selecionar quais os canais de atendimento que deseja visualizar os atendimentos;
- Etiquetas: pode selecionar etiquetas vinculadas aos contatos para visualizar os atendimentos;
- Usuários: pode selecionar usuários específicos para visualizar os atendimentos;
- Equipes: pode selecionar equipes especificas para visualizar os atendimentos.
-
 : ao clicar pode ordenar os atendimentos;
: ao clicar pode ordenar os atendimentos;
- Mais antigo primeiro: se selecionado, os atendimentos serão listados começando pelo mais antigo no topo;
- Últimas interações primeiro: se selecionado, os atendimentos serão listados começando pela conversa com a última interação no topo.
 : ao clicar serão apresentados somente as conversas não lidas, caso desmarcado consegue visualizar todas as lidas e não lidas.
: ao clicar serão apresentados somente as conversas não lidas, caso desmarcado consegue visualizar todas as lidas e não lidas.
2. Ao clicar sobre um dos atendimentos apresentados consegue ter informações sobre toda a conversa realizada com o cliente;
2.1. Se clicar no nome do contato consegue ver alguns dados e realizar algumas ações;
- Detalhes: consegue visualizar e editar dados do cliente, adicionar e editar etiquetas, acionar mensagens de sequencias, atribuir notas internar e também adicionar ou editar campos personalizados;
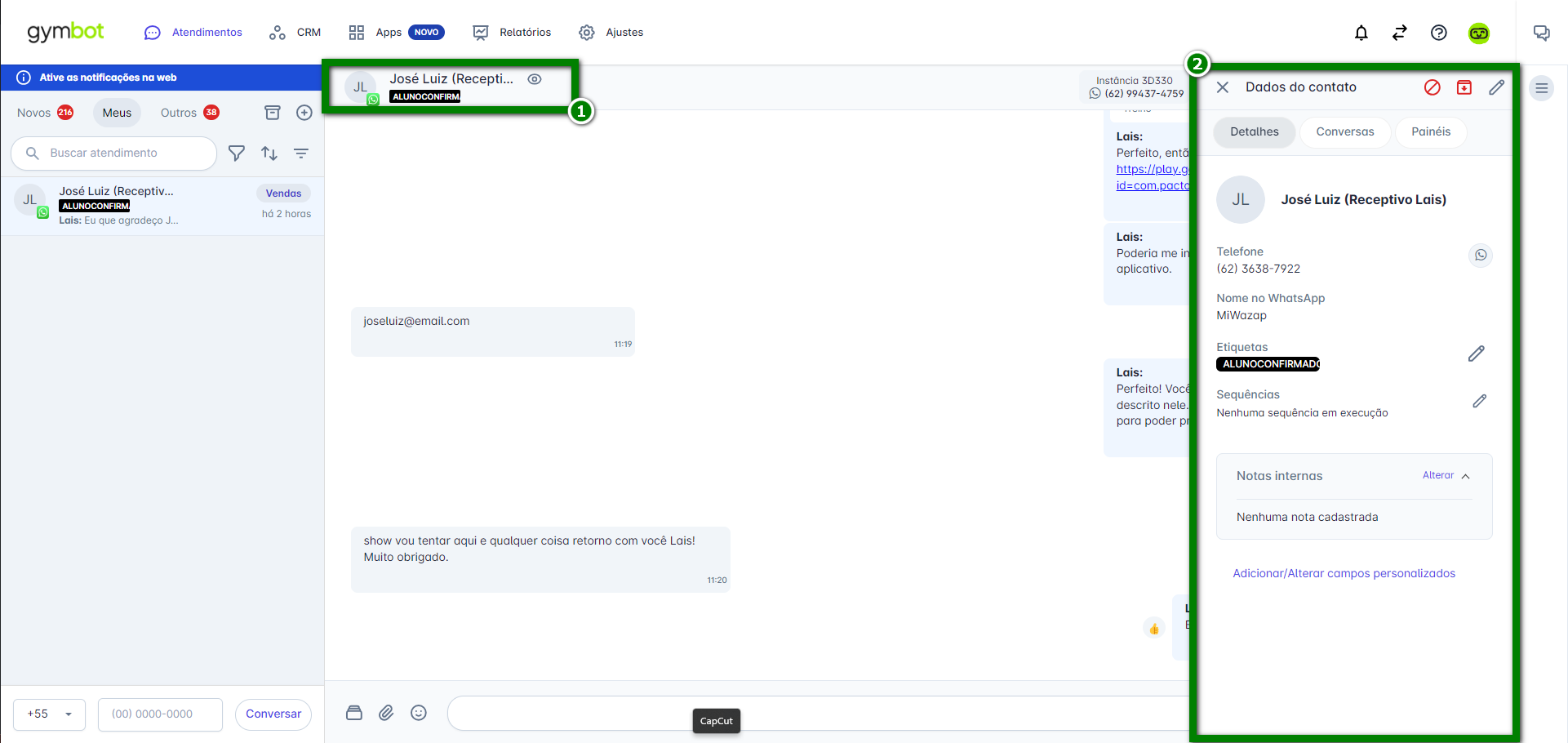
- Conversas: apresenta todas as conversas realizadas anteriormente com o cliente;
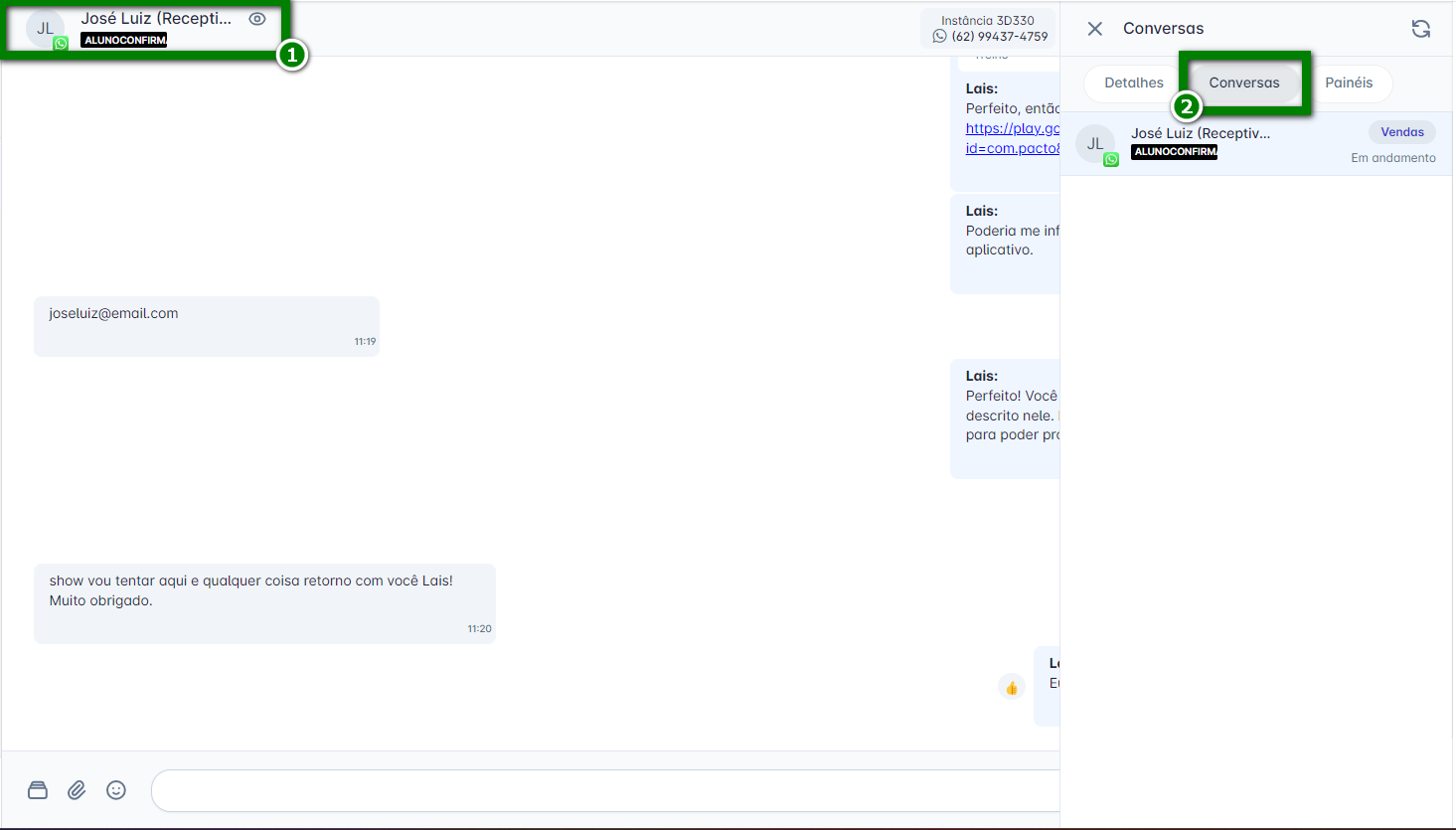
- Painéis: apresenta as tarefas adicionadas pelo usuário, como um tipo de lembrete.
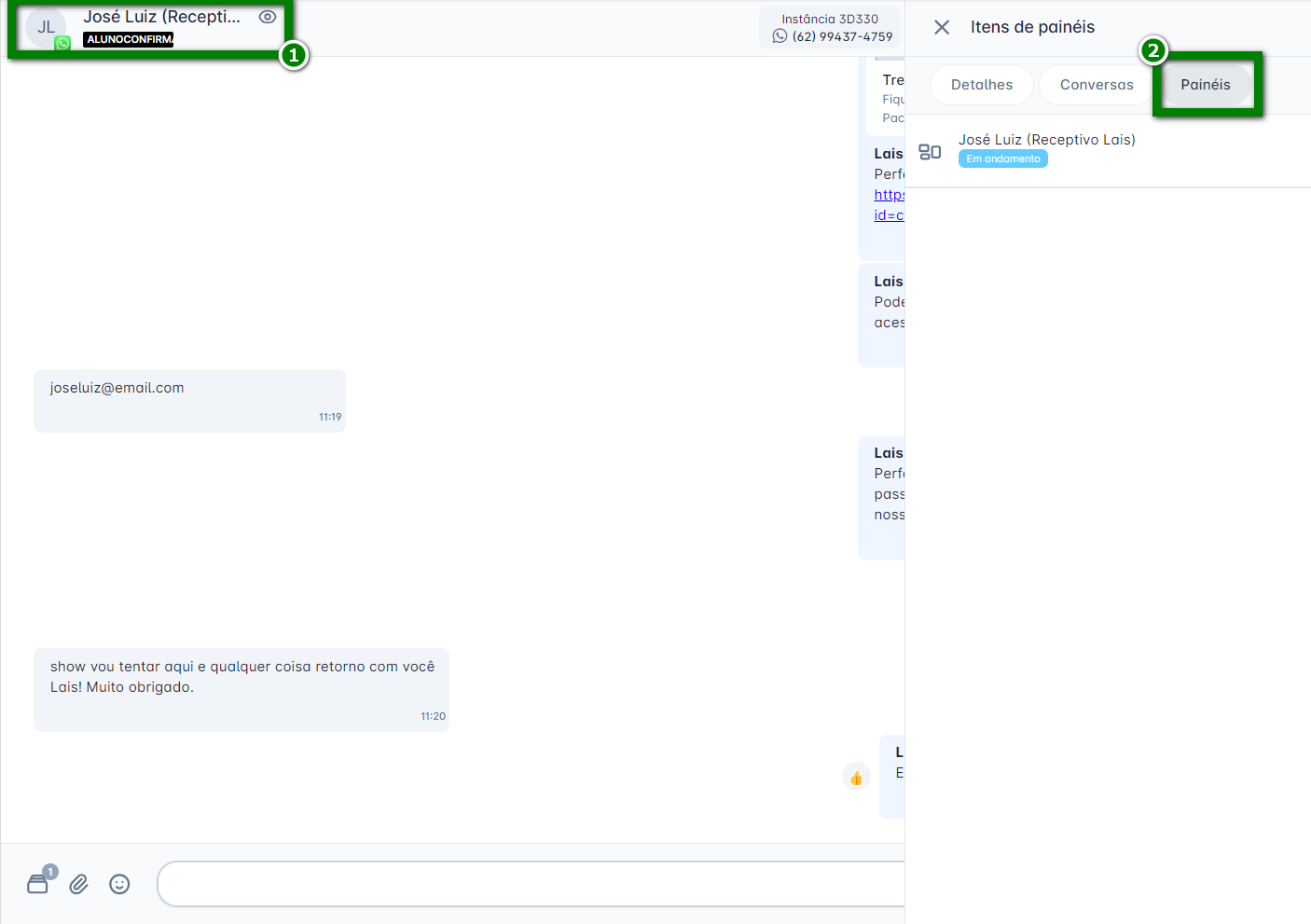
2.2. No canto superior direito temos algumas ações que podemos fazer;
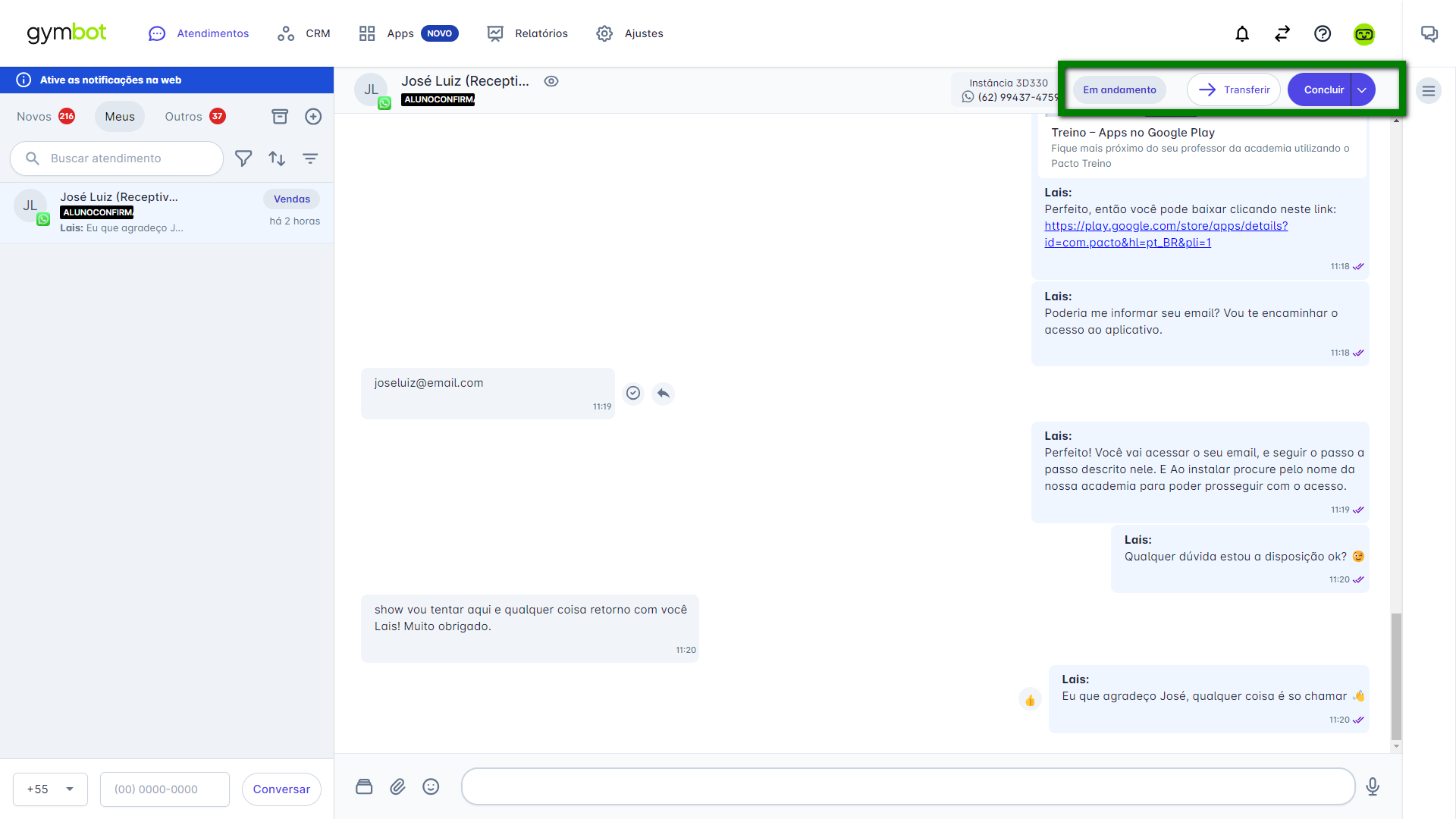
- Em andamento: é o status da conversa, onde consegue ver se a conversa está em andamento ou finalizada;
- Transferir: ao clicar consegue encaminhar, ou seja, transferir a conversa para outra equipe ou outro usuário;
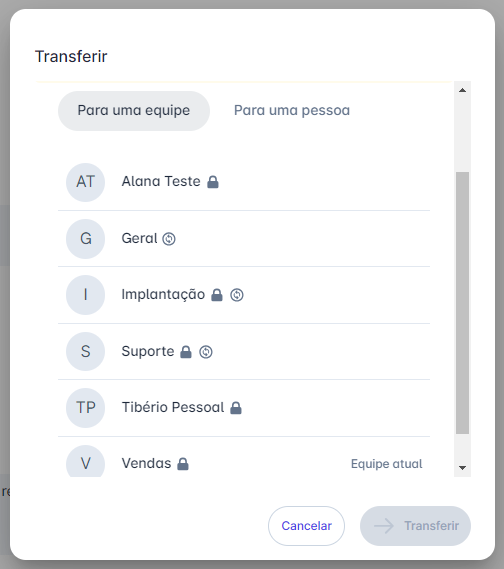
- Concluir: temos duas ações que podem ser feitas.
- Se clicar na seta, consegue configurar o que deve ocorrer quando concluído o atendimento.
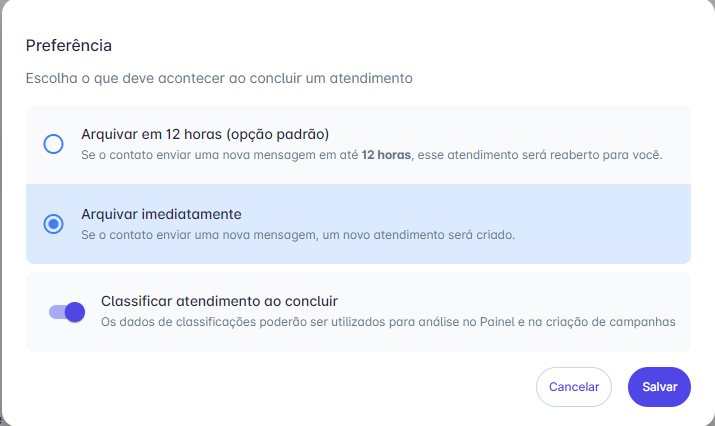
-
- Se clicar em Concluir, você finaliza o atendimento e de acordo com a preferencia estabelecida, você pode somente concluir e finalizar, ou pode classificar o atendimento e finalizar.
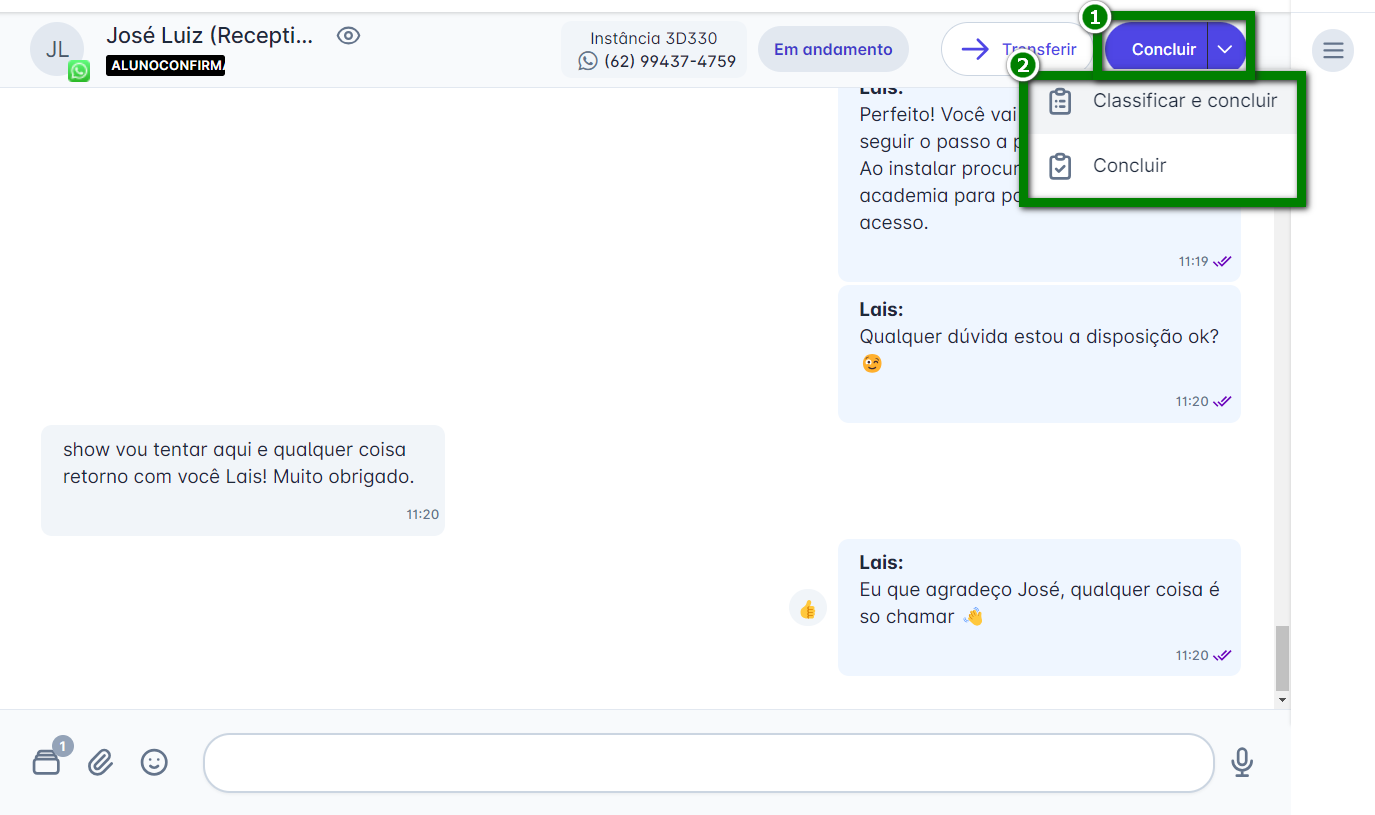
2.3. Na parte inferior da tela também consegue realizar algumas ações.
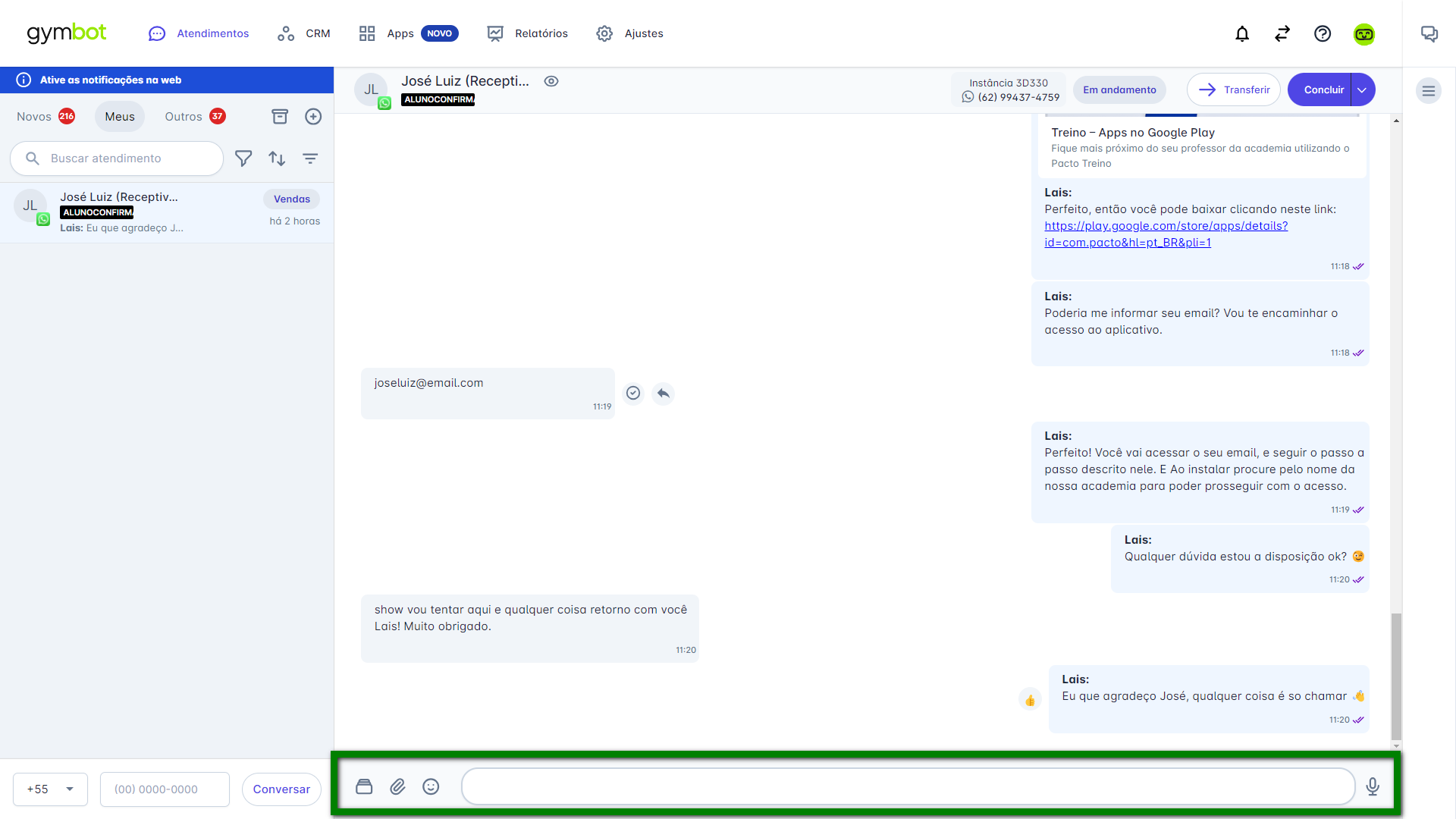
 : consegue acessar rapidamente os paneis adicionados anteriormente;
: consegue acessar rapidamente os paneis adicionados anteriormente;
Por exemplo: listas ou tarefas a ser feitas com o contato.
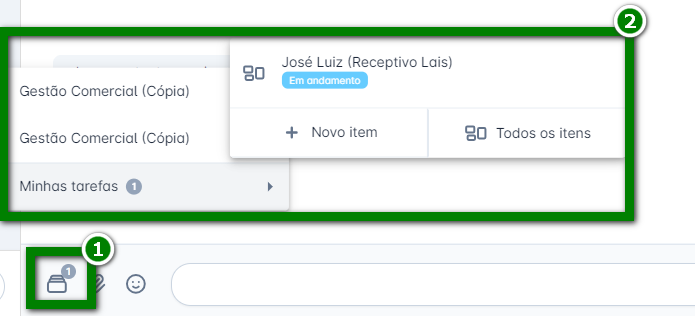
 : pode anexar dados a mensagem, como imagem, vídeo, documentos, modelo de mensagens, mensagens rápida (respostas rápidas), e iniciar um chatbot;
: pode anexar dados a mensagem, como imagem, vídeo, documentos, modelo de mensagens, mensagens rápida (respostas rápidas), e iniciar um chatbot;
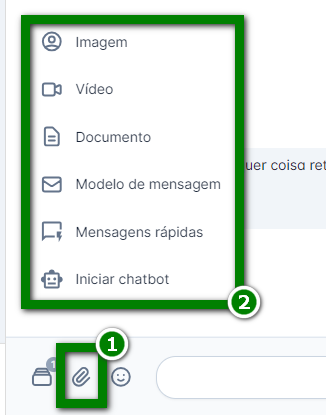
 : pode adicionar Emoji nas mensagens que vai enviar ao cliente;
: pode adicionar Emoji nas mensagens que vai enviar ao cliente;
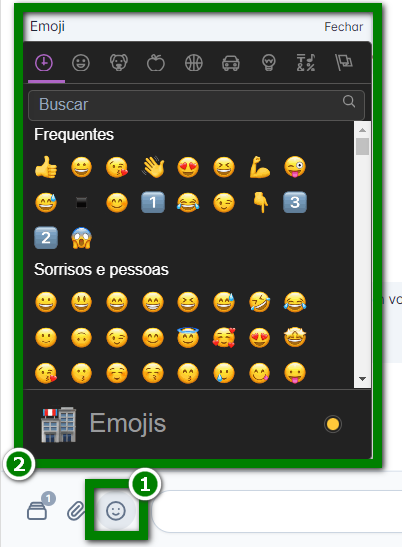
 : pode gravar um áudio para encaminhar na conversa.
: pode gravar um áudio para encaminhar na conversa.

